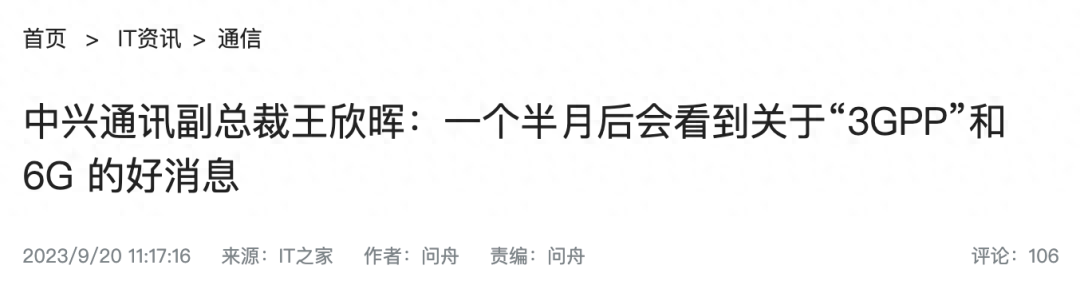鼠标搭配 iPadOS,如何设置才能更好用?
写在前面
2019 年,苹果正式发布 iPadOS,自此 iPad 就开始支持蓝牙外接鼠标,再次将 iPad 的生产力提到更高层次,也再次呼应了曾经的那句 slogan:
你的下一台电脑,何必是电脑。
对于自带触控版的电脑来说,鼠标并不是刚需,尤其在现在 Windows 和 macOS 都有非常方便的触控版手势操作的情况下。但是对于平板来说,要提高生产力,尤其是文字工作生产力,鼠标是必不可少的。毕竟,每次伸手碰屏幕来移动光标都是一件很繁琐的事情。
今年 iPadOS(即将)更新到 16.0,「台前调度」以及支持外接显示器这两个更新(注:发布会宣布仅支持 M1 芯片的 iPad Pro,但 9 月 27 日的更新中,(阉割版)台前调度已经下放到 2018 和 2020 款 iPad Pro),让带着 iPad 移动办公彻底成为可能,鼠标对于 iPad 的重要性大大提高。

台前调度
然而,遗憾的是,在使用 iPad 接鼠标时发现,设置中关于鼠标的设置非常混乱,分别出现在了「通用|触控板与鼠标」、「辅助功能|指针控制」和「辅助功能|触控 - 辅助触控」这三个地方,下面我们来梳理一下这些设置的作用。
通用|触控板与鼠标

触控板与鼠标只有三个设置
跟踪速度
当我们通过蓝牙连接鼠标后,会发现光标移动速度非常慢,实际上,苹果的默认光标速度都是非常慢的。这时,我们有两种方法调整光标的移动速度,一个是在「触控板与鼠标」设置中的的「跟踪速度」,一个是在「辅助触控」中的「跟踪灵敏度」里。
这里先说第一种:通过在乌龟和兔子之间调整,我们可以感受到光标速度的不一样,只是它们的变化并不明显。个人猜测,这个设置是针对触控板的,使用触控板应该能感受更大的变化。

自然滚动
许多初次使用苹果电脑的触控板或者外接鼠标的朋友会对滚动方向很不习惯,因为苹果的滚动逻辑和 Windows 的滚动逻辑刚好相反:
Windows 中,滚轮像是一个齿轮,外侧是我们的手指,内侧与屏幕啮合。所以当我们从外侧将滚轮「往上」推时,屏幕相应的会「往下」滑动,屏幕之上的内容会往下慢慢出现。最终形成的效果是:我们向上推,就能看到上面的内容。
苹果生态中,则将这个齿轮去掉,我们触碰到的触控板、滚轮或者妙控鼠标都是「屏幕」,我们的滑动逻辑与我们用手指滑动屏幕是一致的。最终形成的效果是:我们将滚轮往上推,就是将屏幕往上推,从而看到屏幕之下的内容。
而设置中的「自然滚动」则为我们提供了两种逻辑的切换按钮,打开「自然滚动」,我们使用的是苹果的操作逻辑,关闭,使用的是 Windows 逻辑。

同样是手指从下往前推滚轮,不同的设置得到不同的效果。
辅助点按
关于辅助点按功能,苹果官网的技术支持中有了详细讲解:
在 iPadOS 中,辅助点按相当于在 iPad 触控屏上长按 <...> 例如,当您在 iPad App 图标上使用辅助鼠标点按时,会显示这个 App 的关联菜单。
选择“辅助点按”,然后选取是要在点按鼠标左键或右键时实现辅助点按,还是禁用辅助点按。在 iPad 上,按住 Control 键用任意指针设备点按,也可以实现辅助点按。
如果用电脑的那套操作逻辑来说,辅助点按就相当于鼠标的右键。

辅助功能|指针控制
iPad 设置中关于鼠标功能的另外一部分设置在「辅助功能」中,实际上,打开「辅助功能」设置界面,我们会看到里面的设置跨度非常大:从 Apple pencil 这种相对比较主要的功能到「朗读屏幕」这种针对特需人群的辅助设置都有。 而「辅助功能」中,关于鼠标的设置分别在「辅助触控」和「指针控制」里,这里先说一下「指针控制」。

指针控制
外观
「指针控制」中的设置内容,基本与光标的外观有关,例如,在外观设置中,我们可以设置是否增强光标对比度,或者设置自动隐藏指针。甚至我们还能更改光标颜色,不过可惜的是,这里更改的是光标描边的颜色,仅支持白蓝红绿黄橙等六种颜色,有一说一,颜色都非常辣眼睛。设置下面还能修改边缘宽度。

指针大小
「指针大小」设置中更改光标大小,也就是更改这个「饼」的大小。系统默认是最小的,当我们将滑条拖动超过一半时,光标中间会增加一个小白点,这样我们在拖动大饼时可以提高操作准度。

指针动画
iPadOS 发布时,小圆点光标没有带来多少赞同,但是光标与app图标的交互画面却非常惊艳。当我们将光标移动到 app 图标边缘时,图标会把光标「吸」进去,然后光标就被「困」在图标范围里,直到我们把它「救出去」。
这个操作与今年的「灵动岛」很类似,属于在小细节上创新,但是实际体验下来却让人很不舒服的改动。当我们光标被「吸走」时,我们需要花费很多时间去寻找这个光标,有时候从这个图标移出光标,稍不注意它就会被旁边的图标吸走,所以尽管这个设计很惊艳,但它还是会吸引掉我们的注意力。
因此,我们可以在这里关闭掉「指针动画」,这样光标就会一直存在,不会被「吸走」。

留意下方的 Dock 栏
滚动速度
这里可以修改我们滚轮的灵敏度,越接近兔子,我们相同距离的滑动就能「滚」得更远。
辅助功能|触控 - 辅助触控
除了上述的两个位置外,关于鼠标的设置大部分都在「辅助触控」里,这看起来很奇怪,因为外接鼠标就是鼠标,与「触控」没关系。其实,系统中辅助触控一栏下面有一句提示:
「辅助触控」可让你在触摸屏幕有困难或需要自适应配件的情况下使用iPad。
所谓的「辅助触控」,粗略点讲就是曾经风靡一时的「小白点」。众所周知,苹果在 iPhone X 前的机型里都配备了 home 键,但是在 iPhone 5 至 iPhone 6 Plus 之间的机型中,home 键为机械按键。当时传闻 home 键按压超过若干次就会坏掉,所以大家纷纷调出了小白点,官方名其实是「辅助触控菜单的图标」,通过设置一级和二级菜单的各种功能,我们可以完成手机大部分的操作,从简单的返回主屏幕,到复杂的手势操作,都能只用拇指来完成,非常方便。

不过,在 iPhone 7 到 iPhone 8 Plus 的机型中,机械按键被虚拟按键取代,按键与屏幕连成一体,我们的按压感其实是振动马达给我们的反馈,所以按压关机时 iPhone 8 的 home 键,得到的只有一片死寂。
除了小白点之外,辅助触控中还有很多关于鼠标的设置,我猜苹果的设计逻辑是:我们使用鼠标时,可以点击小白点进行更多需要用手触摸屏幕或按键才能进行的操作,例如截图等。
指针设备

- 设备:这里可以看到已连接的蓝牙鼠标设备,点开已连接的设备后,可以设置自定义按钮,这个自定义按钮可以完成系统级的操作(截屏、打开通知中心、打开相机等),可以打开辅助功能中的背景音和朗读屏幕,可以设置滚动手势、停留控制,还可以执行快捷指令。

- 鼠标键:打开鼠标键后,我们可以用键盘按键的 7、8、9、U、O、J、K、L 等键或者数字小键盘的 7、8、9、4、6、1、2、3 等键来操控鼠标。

- 另外,我们可以打开「Option 键切换」,这样点击 Option 键五次来打开或者关闭鼠标键功能。
- 「初始延迟」和「最大速度」:初始速度指我们按住可以控住光标的其中一个键盘按键时光标移动速度从最慢到加速之间的时间,最大速度指按住按键时,光标移动的最大速度。降低延迟可以让我们的光标更快开始响应,提高延迟则相反;降低最大速度则会降低光标速度,提高精准度,提高则相反。
- 显示键盘屏幕:打开之后,我们用外设键盘输入的时候,屏幕中会始终显示键盘,就像我们用屏幕输入一样。
- 始终显示菜单:上面有提到,所谓的「菜单」,其实就是我们俗称的「小白点」。打开这个开关,就可以看到它在屏幕上出现,设置上面的「闲置时不透明度」则可以设置这个菜单的不透明度。
执行触控手势
打开这个功能可以使用鼠标来模拟手指触碰屏幕的操作:
启动后,App可能有差别地识别不分手势。例如,滚动可能优先于文本选择。
跟踪灵敏度
前面提到,在「跟踪速度」中我们可以设置光标的移动速度,但是效果不明显。现在在这个「跟踪灵敏度」的设置中,我们可以调节光标的灵敏度,实际上就是调节它的移动速度。

调到小兔子后,光标直接放飞自我
停留控制
「停留控制」是一个非常「好玩」的设置,打开之后,保持光标静止特定时间后,光标就会自动触发「点击」操作。打开停留控制后,光标会从小圆点变成大圆饼,而且无法变小。然后当我们在指针控制中改变指针颜色时,会看到非常恶心的两个圆圈,一个是原光标的描边,一个是大光标的描边。
不过大光标的一个好处是,即使打开「指针动画」,光标也不会被 app 的图标给吸走。

小不点变大饼
回退操作
回退操作设置界面中,有开关键,以及「轻点」和「暂停停留」两个选项,并且配有一句简短的说明:
「回退」操作会在执行一项操作后复原为你的首选操作。

这个说明非常不清晰,「一项操作」究竟指什么和哪里的操作,「首选操作」指的是下面的选项,还是光标本来的「点击」操作?
在使用中,我们发现,当我们选择「轻点」时,不管我们执行什么操作,光标静止时,最终还是会轻点;当我们选择「暂停停留」时,那么我进行一次停留后点击的操作后,停留点击就停止了,直到我们打开菜单中的二级菜单才能找到「继续停留」的选项,然后再次进行这种「一次性」的操作。

个人感觉这个操作非常鸡肋,或许是因为对它没有需求。
移动容差
「移动容差」是指:
停留在项目上的时候,可以移动的距离,如果移动范围超过次限制,那么将不会执行停留操作。
意思就是说,当我们在设置的「通用」上停住光标,光标外围开始转圈圈时,我们移动的范围可以有多大,使得系统不会认为我们是要离开这个项目,进行其他操作。
容差为零,则我们稍微移动光标,停留控制就会重新开始计时;容差越大,我们可以移动光标的范围就越大。

触发角
在苹果把台前调度下放到旧版 iPad Pro 之前,我认为触发角是解决 iPad 切换 app 的最佳方式之一。
iPad 上的触发角功能与 Mac 的一致,同样是通过将光标移动屏幕的一个角落来触发特定的操作。可惜的是,在 Mac 上,触发操作是立即发生的,也就是说光标一触碰到角落,就会执行操作;而 iPad 中的触发机制是有延时的,这也是为什么它会出现在「停留控制」这个带有倒数机制的设置中。
设置触发角后,我们将光标移动到一个角落,大圆饼就只剩下四分之一,随后外围开始倒数,然后开始执行操作。

需要等待的触发角
触发时间
为了能更接近 Mac 的触发角体验,我们可以把出发时间尽可能减短。可惜这里的设置只能以 0.25 秒为一个单位进行增减,而最短只能是 0.25。所以不管怎么样,我们都是需要人手一点点的延迟。
台前调度让一切变得更简单
开头写到,「台前调度」的到来,让我们更接近苹果立下的 flag:
你的下一台电脑,何必是电脑。
我们都知道台前调度的两个大更新,一个是窗口可以堆叠,而且可以自由调节大小(尽管其实只有几个固定尺寸);另一个是呼出侧栏,显示最近使用 app,或者设置 app 组。
可是实际使用下来,我们会发现,在台前调度设置中取消勾选「最近使用的 app」的前提下,通过触控屏幕呼出侧栏之后,侧栏是保持停留在屏幕上的,这样当我们需要它退回去时,还需要点击现有的窗口,使得侧栏退回去隐藏起来。而当我们点击现有窗口时,其实是很容易误触窗口里的内容的。所以只使用触屏方式,通过台前调度来切换 app,其实与 iPadOS 原本的上划切换 app 的操作流程无异,并不会提升效率。
但是当我们连接上鼠标后,只需将光标移动到屏幕的左侧边缘位置,就能调出侧栏,挑选需要切换的 app 或者不进行操作,光标离开侧栏区域后,侧栏便自动隐藏。

与这个功能最接近的是 Mac 里打开了自动隐藏的 Dock 栏,但是又加上了 app 调度中心的缩略图显示。这样,台前调度使得界面看起来非常清晰明了,也让 iPad Pro 看起来更像是一台「电脑」。
如果说 Macbook Air M2 的刘海屏和 iPhone 的灵动岛是今年最让人眼前一「亮」的硬件更新的话,那么 iPadOS 的台前调度则是最让人惊讶的软件更新。它对于 macOS 来说还只是锦上添花,但是对 iPadOS 来说,则是 0 到 1 的突破,一定程度上打破了 iPad 与电脑之间的屏障。
写在最后
本文针对的是在使用 iPad 进行轻办公时需要用到蓝牙鼠标或者触控板的读者,目前这一个人群或许还不是非常多,或许是因为在 iPad 上用蓝牙鼠标总显得不是那么「酷」。但是笔者相信,在 10 月份台前调度正式发布之后,会有越来越多的人喜欢上 iPad + 鼠标的搭配。
[注:本文部分图片来自互联网!未经授权,不得转载!每天跟着我们读更多的书]
互推传媒文章转载自第三方或本站原创生产,如需转载,请联系版权方授权,如有内容如侵犯了你的权益,请联系我们进行删除!
如若转载,请注明出处:http://www.hfwlcm.com/info/113808.html