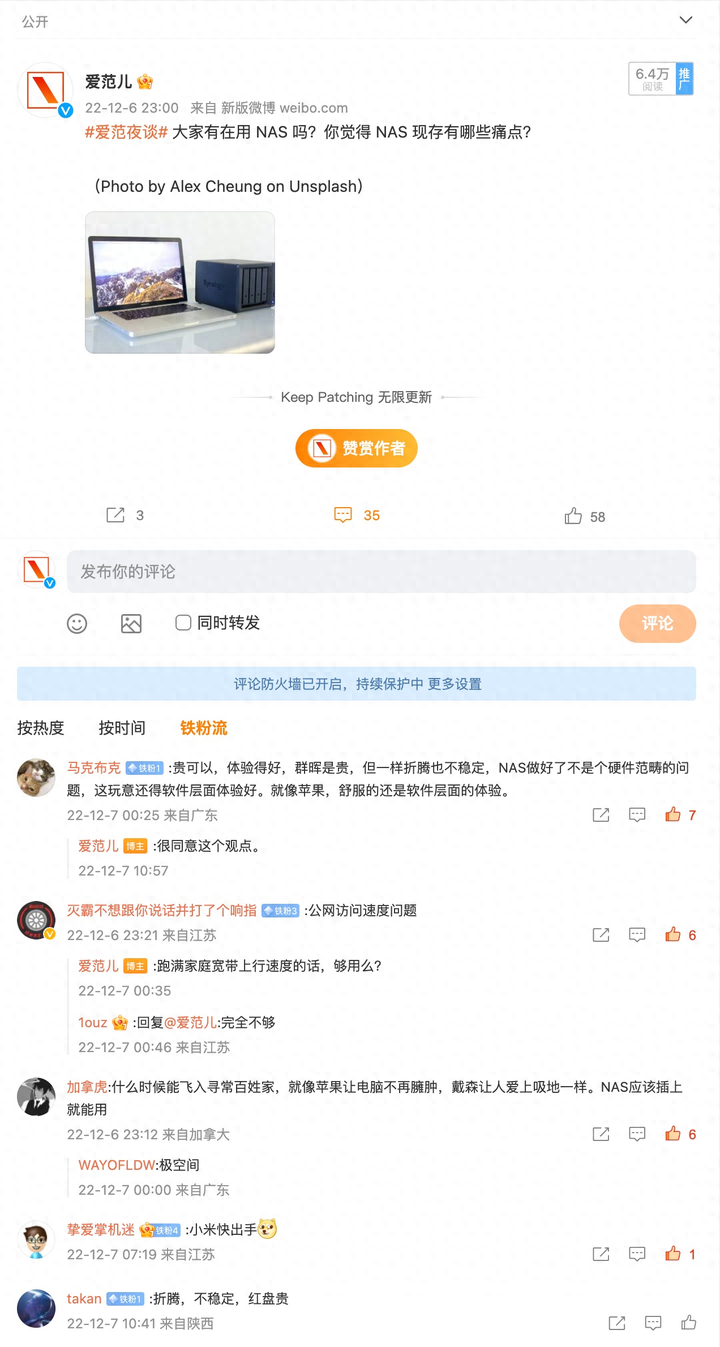超过十年的笔记本,更换外壳并加装固态硬盘,涅槃后既美又快
超过十年的宏基笔记本电脑4741G,基本配置是i3+GeForce1G显卡+2G金士顿内存+640G西数机械硬盘,在买电脑之后不久,又加装了一根4G的金士顿内存条,一共6G的内存,性能还能支撑,所以本本一直还在服役,所以说内存大一些很有必要。不过最近显示屏转轴这里裂开了,想想这款笔记本给学生上网课,平时办公这些事情还可以排上用场,就准备给它换个外壳,顺便升级下固态。
一、升级使用的材料
CD外壳:笔记本只是CD外壳裂开了,所以只要买一副好的CD壳,现在这款外壳在市面上,基本上不生产已经没有新的了,所有只能在淘宝或京东买一些拆旧机的外壳,我是在淘宝购买的拆机壳,价格在100左右。这个图是换下来的旧壳。

CD外壳
固态硬盘:如果只是做一个系统盘,我建议128G左右就够用了,至于用哪个品牌,看个人的喜好,在京东上有很多,价位从80~200不等,我是在京东购买的光威128G的固态,5年质保。

光威固态
光驱位硬盘托架:原来的机械硬盘需安装在光驱位,所以需要一个光驱位硬盘托架,这个可以在淘宝上买到,价格一般是几十块钱。

光驱位硬盘托架
系统安装盘:这个可以用系统盘制作工具,制作一个USB系统安装盘,方便又快捷,网上大把的教程。
二、升级详细的步骤
更换CD外壳:更换外壳稍微麻烦一些,因为要把CD壳全部拆开,有很多螺丝和一些排线,这需要一些技术和耐心。
步骤1:拆后盖螺丝和排线,图上红色圆圈的部分是螺丝的要瞎掉,是排线的要拔掉,排线要向上轻轻拔。

后面外壳
步骤2、拆掉前面的键盘

键盘拆卸

键盘排线拆除
步骤3:拆前面螺丝和排线

上面外壳螺丝和排线
步骤4:拆掉光驱位的螺丝
在光驱位还有两颗螺丝需要拆掉,才可以分离CD壳。

光驱位螺丝
步骤5:前后CD外壳分离
从光驱这边用扁口螺丝刀,向下轻轻撬上面的C壳,直到上面的C壳和下面D壳分开,分开以后拿掉上面的壳,还有几根排线要拔掉,见下面的图

主板
排线拆掉以后,把主板翻过来,顺便把风扇拿下清理下灰尘,并在CPU和显卡上涂上新鲜可口的硅胶。

主板风扇面
风扇重新安装到主板上,就主板更换CD壳了,注意排线的走位,这里拍个照,等下换壳时,排线按原来的位置走位。

D壳
更换好新的外壳以后就是这样子的啦

新外壳
安装固态硬盘:
我把固态硬盘安装在原来机械硬盘的位置,先把原来机械硬盘的外壳硬盘架拆下来,把固态硬盘固定到硬盘架上,这里需要注意下,硬盘和主板连接是有一个转接口的,安装时注意不要损坏了硬盘的针脚。把带托架的硬盘放在硬盘位上,轻轻用力向下压一下,就卡住了,然后拧紧固定硬盘的螺丝。

安装固态
光驱位安装机械硬盘:
首先要把光驱拆下来,在笔记本后面中间的位置有一个螺丝,拧松这个螺丝,光驱用力向外一拉就出来了。然后把拆下来的机械硬盘放置到托架上,注意下硬盘针脚和托架上针脚的咬合,这个自己观察下就知道了,在背面拧上固定螺丝,然后把放置有硬盘的托架推入光驱位,卡住就行了,但这个硬盘托架没有光驱那个螺丝固定扣,所以托架上面的保护膜不要撕掉,留在上面增加摩擦力。

光驱位硬盘托架

光驱位安装硬盘
给固态硬盘安装系统:
首先电脑启动时,下插上系统安装U盘,要进入到BOIS,在Main选项找到Sata Mode,修改为AHCI Mode,保存BIOS设置后退出。

BIOS
电脑会自动搜索当前安装有系统的盘,不管是固态硬盘、机械硬盘、还是USB盘,因为我这个U盘是启动安装盘,所以系统自动进入到U盘的系统,首先要把固态硬盘格式化一下,然后选择【02】U深度WIN8PE标准版(新机器)选项安装系统,我这个启动盘,当时制作的是win10专业版的安装盘。

U深度启动盘
升级后的电脑测试:
安装系统过程中,出现win10的安装界面,还会有几次自动重启,我们不用管,按安装提示都设置好以后,就完成了。
安装1

安装2

安装3

安装4
鲁大师跑分显卡有点拉胯,不过我不玩游戏,可以接受,内存条只用了后面购买的4G内存。

鲁大师跑分
笔记本更换固态后,启动从之前几分钟,到现在不到十秒,老笔记本又获得了新生,上网课和办公足够用了。
[注:本文部分图片来自互联网!未经授权,不得转载!每天跟着我们读更多的书]
互推传媒文章转载自第三方或本站原创生产,如需转载,请联系版权方授权,如有内容如侵犯了你的权益,请联系我们进行删除!
如若转载,请注明出处:http://www.hfwlcm.com/info/122428.html