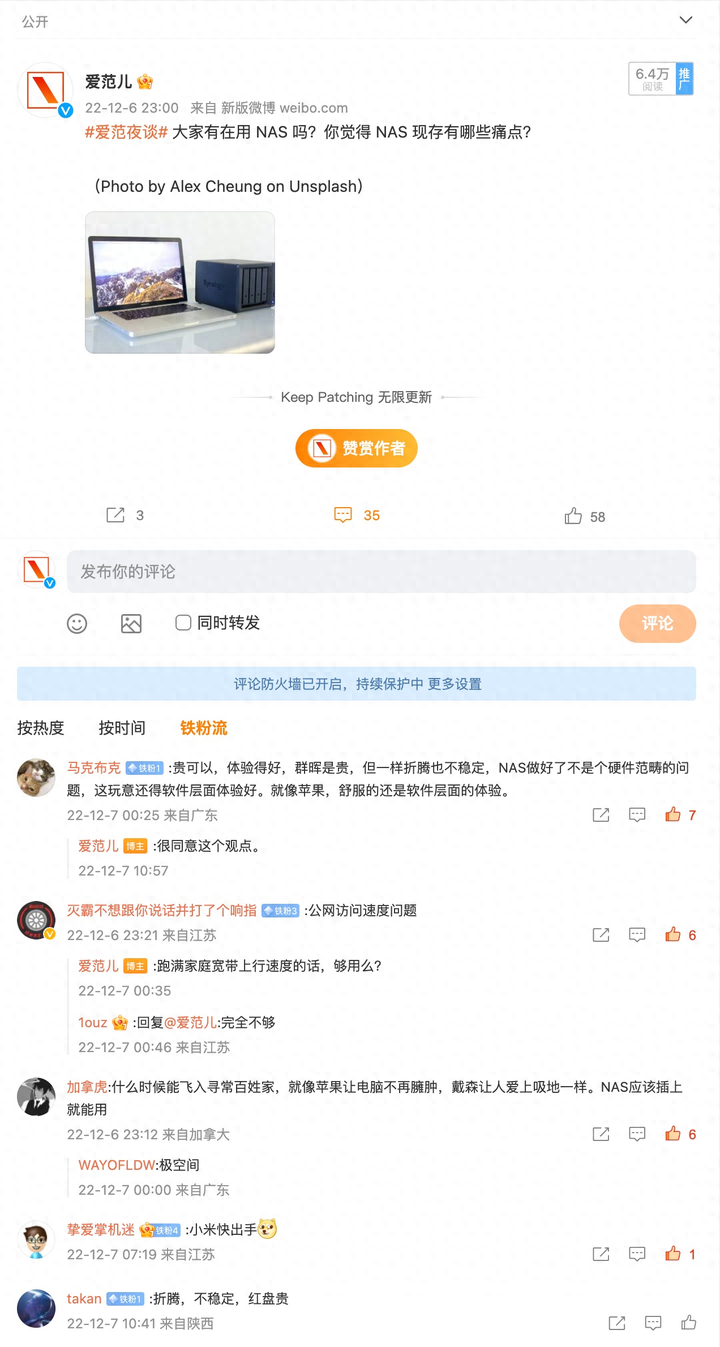DIY加装还支持保修?天选游戏本硬核升级,性能直线飙升!
你会选择自己加装内存、硬盘吗?市面上大内存大硬盘的笔记本价格总是令人望尘莫及;若是自己加装内存、硬盘,又将损失掉保修资格,毕竟大部分厂商都表示拆解过的笔记本并不支持保修。最近,华硕新推出天选游戏支持自行加装内存、硬盘升级,而且还不影响保修,果断入手。今天就使用新入手的天选游戏本给各位小伙伴演示一下加装内存、固态硬盘以及网卡等操作。

一、拆机
第一步肯定是打开天选游戏本的后盖。相比市面上的笔记本,天选并没有保修使用的易碎贴,简单地拧螺丝即可,而后使用拨片将后盖打开。值得注意的是,每一颗螺丝需要按照顺序排列好,因为每一颗螺丝的长度并不一致,且右下角一颗为弹簧螺丝,不可拆下。

接来下我们用撬棒打开后盖,最醒目的莫过于两个大风扇以及四根热管下压的RTX2060显卡。另外,我们也可以清楚地看到天选游戏本内部预留了不少空间给用户加装内存、固态硬盘等等。如图所示,天选游戏本一共拥有四个可升级的位置,Wi-Fi6无线网卡,内存条,固态硬盘以及2.5英寸硬盘。值得提起的是天选游戏本还附赠一根SATA接口线,可直接连接2.5英寸硬盘。

二、加装M.2固态硬盘
在加装固态硬盘的位置,天选游戏本拥有两个M.2 SSD插槽,我们可加装一个support NVME固态硬盘。具体操作步骤:首先我们将电池供电断开,将位于右边的固定螺丝拧开,把固态硬盘插进去,再拧上螺丝即可。

三、加装内存
加装内存条的位置位于黑色石墨散热片的下方,即是SO-DIMM槽,我们可加装一条规格相同的内存条DDR4 3200 8GB内存条进行空间升级。加装步骤也比较简单,直接插上然后轻轻下压卡扣听到“咔”的一声即代表装牢,然后记得将散热片按照原先位置贴回即可。

四、加装2.5英寸SATA固态
简单容易安装的内存条装上以后,我们来看看2.5英寸固态硬盘安装的步骤。首先是使用螺丝刀将固定硬盘架子的四颗螺丝钉卸下来,取下硬盘架子。

紧接着连接SATA接口线:将硬盘位置上的小拨片拨开,SATA接口线蓝色面朝上,把线往机子内部插进去,而后将小拨片按回去即可。

将SATA接口线撸顺一点,把硬盘插进去,而后对准位置,将硬盘和架子合起来,对好孔位,把螺丝拧回去即可。

五、加装WiFi 6无线网卡
最后在天选游戏本原配的固态硬盘下方是无线网卡的位置,我们将硬盘取下来后才可以看到无线网卡。不得不说在目前WiFi 6已经成为标配的大环境下,天选出于成本考虑WiFi 5有点落后。还好上某宝一个经典的英特尔AX 200 WiFi6也只需要100+左右,处于一个还可以接受的价格。

首先将两根天线拔下来,之后就与换取固态硬盘步骤的一致,使用螺丝刀将固定螺丝拧出来,再将WiFi5模块往后拔即可。需要记住的是1口对接黑色线,2口对接白色线。
接着来安装WiFi6模块,斜着把模块插进去,然后把螺丝扭回去固定住,再把天线按回去即可。值得注意的是1口对接黑色,2口对接白色;最后再将拆下来的固态硬盘重新安装回去。

总结
经过一轮的加装,天选游戏本的性能方面无疑是得到了明显提升。比如在启动游戏时,虽然游戏本本身反应就很快,但在加装一个WiFi6、固态硬盘以及内存条,游戏起来简直如有神攻。比如在吃鸡游戏中,开镜、射击反应速度都非常快速,手速差点跟不上了。

总而言之,经过一番折腾,最新到手的天选游戏本在性能方面已经提升了一个等级。同为游戏本开黑,它的反应速度就是比隔壁小伙伴的快上不少。更重要的是相比其他厂商不支持拆机保修的做法,天选游戏本不仅支持拆机升级保修,还预留了充足的空间,满足用户的扩展需求。
[注:本文部分图片来自互联网!未经授权,不得转载!每天跟着我们读更多的书]
互推传媒文章转载自第三方或本站原创生产,如需转载,请联系版权方授权,如有内容如侵犯了你的权益,请联系我们进行删除!
如若转载,请注明出处:http://www.hfwlcm.com/info/164030.html