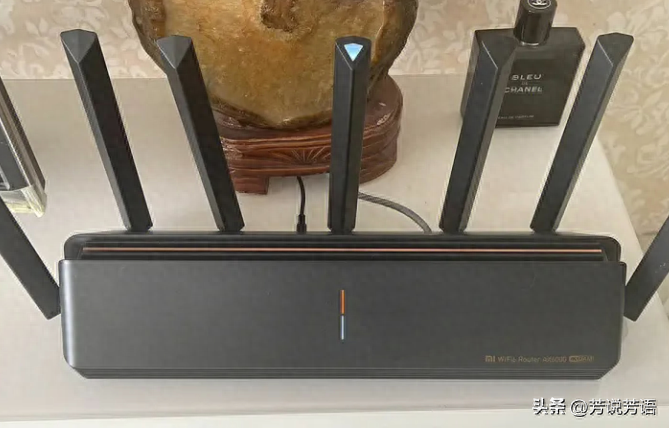提升 Windows 的办公效率,我们找到了这 3 款软件
从蒸汽到电力,再到如今信息技术的快速普及,现今的你很难想象一个脑力工作者如何脱离电脑或是手机进行办公。
对于大多数白领们来说,从一张张纸到一张张屏幕,的确是技术与效率的大踏步更新,但也带来了新的问题:我们这颗还「活在史前时代」的大脑也许真的不擅长与这些屏幕打交道,只要工作时间稍长一点,整个电脑屏幕就充斥着令人窒息的窗口和堆积如山的文件。
这时候,我们就需要一些工具来帮助我们管理窗口、文件,抑或是简化我们的操作流程。今天,我们就来为你推荐三款这样的 Windows 软件,让你更轻松地管理自己的工作流,并让电脑的功能发挥到极致,让「三点准时饮茶」不再是梦。

Groupy
如果你的办公环境(或者钱包)只允许你有一台不是很大的显示器,或者,你是不得不使用笔记本电脑的「空中飞人」,你难免会经常遇到这样的问题——
本就捉襟见肘的显示空间却要摆放各种各样的文档、网页和聊天窗口。满满当当的屏幕不仅让人心情烦躁,在忙碌的时候也很难找到需要的信息。
如果你的确是这样的「窗口狂魔」,除了利用 Windows 自带的虚拟桌面功能,老牌 Windows 软件厂商 Stardock 出品的 Groupy 是个同样值得一试,甚至更优雅的解决方案。
Groupy 是一款「合并同类项」的软件,它会将你打开的相同软件的窗口合并为同一个窗口,并通过你熟悉的浏览器标签页的形式展现出来。

▲ 原先的窗口标题栏替换成了 Groupy 的标签页。
安装 Groupy 后,它就会自动在你的系统中生效。经 APPSO 实测,在系统自带的资源管理器、Microsoft Office 系列套件和绝大多数的软件里,它可以直接嵌入窗口的标题栏,真正实现无缝对接的效果,无需额外设置。
当然,你也可以手动指定两个窗口「粘合」在一起,将你的桌面窗口分组成「工作」和「娱乐」等等。只需按住 Ctrl 键,再拖动窗口到另一个窗口之上,等到提示出现松手就可以了。如果你不喜欢某个软件的窗口合并在一起,你也可以手动将它拖离标签页组,或是在 Groupy 的设置中为其设置例外。

▲ Groupy 默认不需要按住 Ctrl 键就能合并窗口,但我推荐将这个设置关闭
有了 Groupy,你可以将桌面上的窗口以各种各样你喜欢的方式进行各式各样的「花式合并」,轻松帮助你整理桌面窗口。即使只能有一个小屏幕电脑,Groupy 也能帮助你更好地整理窗口,让你的工作逻辑更清晰。
Groupy 适用于 Windows 10、8.1 及 7 系统,大小 6.62 MB,价格 34.99 元人民币,提供 30 天试用期。下载、购买地址:https://www.stardock.com/products/Groupy/
Synergy
还记得 macOS Monterey 发布会上的 Share Mouse 功能吗?伴随 Craig 的各种「奇妙的形容词」,我们看到的只是将 Apple 的设备摆在一起,鼠标就可以从 Mac 直接穿越到 iPad,看着如同魔法一般。
不过如果你和我一样,是横跨 Windows 和 macOS 的用户;又或是你计划在桌子上摆两台 Windows 电脑,你也可以做到一个键鼠横跨不同电脑屏幕的神奇效果——没错,Synergy 这款软件就可以让你拥有这样的魔法。
通过 Synergy 这款软件,你可以选择一台主机(host)共享其连接的键盘鼠标。
不要被它的上世纪风格的界面吓住:只需要一些不算很复杂的设置,它就能将两台电脑屏幕连接在一起,鼠标滑过对应屏幕边缘,它就会出现在另一台电脑屏幕上。

▲ Synergy 的具有浓郁老版本 Windows 风格的界面。
通过局域网(有线以太网、无线 Wi-Fi 等)方式共享键鼠的 Synergy 有着相当优秀的性能表现:除非有许多设备占用网络资源的极端情况,Synergy 的延迟在其他时间都非常低,已经可以胜任编程、文档处理等场景下的使用。对于需要在两个系统来回奔波的用户而言,Synergy 是一款值得尝试的软件。

▲ 是不是很像 Craig 在 WWDC 上的演示?
这里多插一句嘴:Synergy 的授权分 Basic 和 Pro 两种,两者最大的差异在于两台电脑间键鼠数据是否加密,以及可同时连接设备数量。如果你只是想在家里使用,Basic 已经足够胜任;但如果你想在诸如办公室等公共网络环境下使用,或是需要连接超过 3 台电脑,那么带有 TLS 加密的 Pro 版本可以防止你跨电脑输入的密码被监听,也能帮助你连接超过 3 台电脑。
Synergy 适用于 Windows、macOS、Linux(需桌面环境)等系统,大小因不同系统而有差异。Basic 版本 29 美元、Pro 版本 39 美元。下载、购买地址:https://symless.com/Synergy
Quicker
IT 时代,媲美「把大象装冰箱」的难题,当属如何打开一款软件。如果你没有整理桌面的习惯,那么你的桌面也许就被大量的文件、快捷方式糅合在一起。打开常用软件还好,可一旦想找一个不常用的软件或是文件,玩个捉迷藏一定是少不了的。
虽然 Windows 10 的搜索功能已经非常强大,但如果你想让常用的软件或是功能再进一步,除了整理桌面,Quicker 也是一个值得推荐的小助手。与 iOS 上的一些启动器(Launcher)app 类似,Quicker 是一个快捷方式大本营。你可以在里面放入你的常用操作,例如启动一个软件,或是打开一个网页,等等。

▲ Quicker 的主界面菜单
除了是一个快捷方式大本营,Quicker 更像是一把瑞士军刀。它允许用户在不同场景下(例如,在某个软件激活、或是访问指定网站等等)执行场景特定「动作」。例如,你可以利用 Quicker 编写动作,配合微信 PC 版进行快速回复、转发、定时消息等操作。
不需要担心它配置起来会很复杂:与其他类似的效率软件一样,Quicker 也支持导入外部动作。只需要在官网的动作库中稍加搜索,你就能发现其中有不少能够提高效率的小工具。
Quicker 适用于 Windows 系统,大小 15.49 MB,免费有内购。下载、购买地址:https://getQuicker.net/

▲ Quicker 官网的动作库
既然电脑是日常工作、生活绕不过去的工具,那么学会去利用、善用电脑,就是每个生活在城市里的现代人不可或缺的必修课。
如果这些小工具真的帮你省下不少事,记得留点时间给自己倒上一个靓靓杯。
题图来自:Unsplash
[注:本文部分图片来自互联网!未经授权,不得转载!每天跟着我们读更多的书]
互推传媒文章转载自第三方或本站原创生产,如需转载,请联系版权方授权,如有内容如侵犯了你的权益,请联系我们进行删除!
如若转载,请注明出处:http://www.hfwlcm.com/info/179637.html