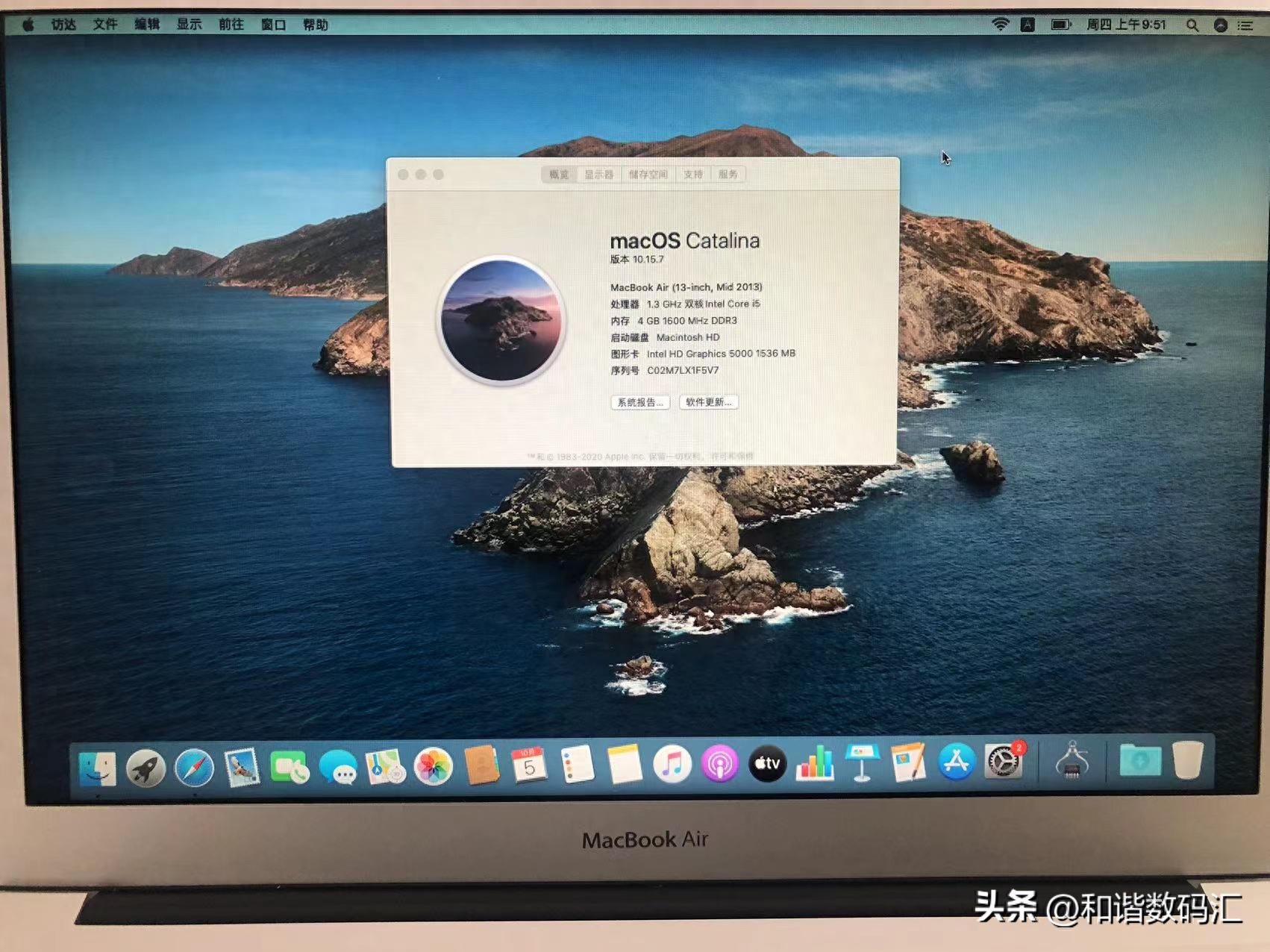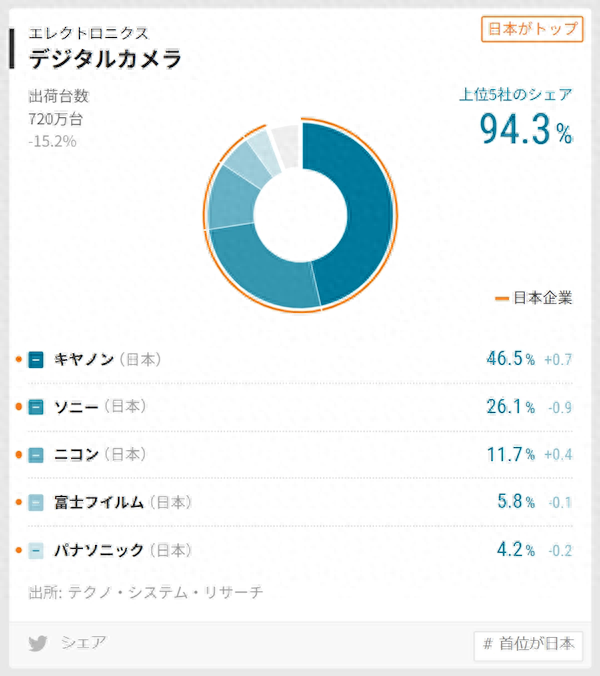保姆级教程,低成本打造娱乐影音空间
一、前言
NAS作为影音数据中心,廉价的N1盒子作为原盘解码器,4K高清投影作为播放设备,120寸抗光幕布作为屏幕,真力音响加上低音炮,更换便宜好用的宜家电视柜和茶几增加客厅收纳能力,铺上/挂上性价比不错的地毯/装饰画,原来不常用的客厅空间,摇身一变,成了热闹舒适的游戏、影音空间。
我常年缩在书房,而她则在卧室刷抖音,客厅的功能只有吃饭,平白无故的,这个大空间浪费掉,成了我们忽视的场所。娱乐影音空间提上日程后,花费了大量的时间和精力,而最终的效果是,家更像家了,大家有了共同的活动和情感交流场所。
现在,跟着我的保姆级教程抄作业吧,你将了解到如何打造最适合自己的影音空间,如何用NAS配合qB下载打造电影下载器,通过emby、Kodi创造完美的私有流媒体,通过4K投影仪和幕布带来惊人的画面效果,通过音响设计,带来震撼人心的音效......
同样的,这一套思路,你同样可以用到书房、卧室等其他空间!
二、影音娱乐空间改造思路
什么样的空间适合做影音娱乐空间?有心去做的话,其实在任何一个空间都可以,只是说空间越小,效果可能不如大尺寸的幕布来的那么爽。
我见过很多朋友在卧室、书房做私人影音娱乐空间的,放上幕布,投用,规划好位置,就可以用了,只不过要提升舒适度,还是得从很多布置、细节上着手。
总的思路如下:
1、提升空间收纳能力,改善整洁度;
2、提升空间舒适度,添置一些小物件等。
我的影音娱乐空间改造攻略
电视墙区域:
先看下改造前屋子的情况,因为是租房,所以不会改变主要结构布局,以最性价比的方式,在软装布置上下功夫。淡粉色电视墙、便宜小电视、被压弯的劣质电视柜、自带的廉价挂衣架,几乎是这方寸间的所有东西了。在视觉上不舒适,收纳功能确实难保整洁。
改造思路:
- 替换掉廉价电视柜,更换便宜可收纳电视柜,预算800内;
- 增加收纳盒,量大好看,预算100以内;
- 去掉完全无用的电视,换上120寸投影幕布,不超过2K;
- 更换高品质、品味衣架,做装饰和简单收纳;
- 整洁度一定要保证。

1、更换电视柜、增加收纳盒
我对电视柜的要求就是便宜、好看,同时质量有保障,不会有甲醛之类。
我优先考虑到的是宜家,宜家搜索了一圈,价格和样子都不错的,就是下面这款了:
价格799,我本人还是觉得有点超预算的,本来计划500以内,不过搜了全网,好看、便宜、质量有一定保障的,没有!

极架这款也看了, 样子还行,模仿的muji 无印良品的SUS系列,可惜Muji国内的SUS产品太少。
后来没买的原因:价格太贵,敞开式的以后打理起来不方便,宠物也容易捣乱。有门的款式,价格直接3000+了,价格有点太飘了,有能力的值友上吧!

电视柜也不是来放电视的,主要是用来体现家居感和收纳的,因此也买了很多收纳的盒子,站内好价的时候买的百露,10个中号宽款,花费80元,大家好价的时候可以入手。

效果如下,对比原来的电视柜和布局,还是比较满意的:
名字叫FJÄLLBO 耶伯,尺寸为150x36x54 厘米,够用。上面板是实木的,虽然是松木,但是颜色和空间搭配起来不错,家居感很强,使用问题也不大。
下方是黑色金属组件,有一定的现代工业风。带有磁吸式的门,里面东西不会被宠物、小孩弄乱;下方还有两层空间可以放东西,其中上层高度74cm、下层高度84cm左右,买的收纳盒放进去没问题,收纳能力MAX,底部还有10cm,扫地机可以进。

另外宜家淘宝旗舰店和官方店都有这个的加长款,有需要的可以看看,如果本地没有宜家,可以看看配送费用,不算贵。
我上面那款本地商场买了,直接顺丰寄过来,才花了40多,比宜家配送还便宜。

2、更换幕布,增加衣架等小件
原来那个廉价小电视,隔那么远看完全无用,而影音娱乐空间的打造,幕布算是一个最廉价的解决方案,120寸幕布价格和电视价格简直是天壤之别。
所以在幕布上,我还是比较谨慎,看着看着,预算从几百增加到1K多,好在效果满意。幕布下文会具体说。

另一个我一直想买的产品就是 Piy的NUDE衣架,一款很火的产品,那个在公众号写《原创不死》的设计师的红点作品,获得无数荣誉,却被疯狂的山寨仿得体无完肤,而他本人也最终倒在了工作台上。
购入的是德国榉木款,活动购入价格271,比正常价少了块100,双十一大家可以蹲一波好价。

三根长棍、三根短棍,没有其他任何连接间,将这个实木落地衣架固定得紧紧实实,不管是用料、细节做工、色泽,都对得起那份荣誉,放在家里做挂架,是非常合适的,有能力的朋友,一定要支持正品!

另外还有一些小件,便宜,但是可以为空间增色:花瓶、绿植、装饰画。
花瓶我买的宜家的力夫斯隆,挺好看,29.9元一个,淘宝也有带花的,一起79.9元:

绿植我买了大叶龟背竹和虎皮兰,都比较好养,放着也好看;
装饰画我在1688上买的,便宜,也还不错,一个大的一个小的,花了103元:
1688上很多商家,价格都差不多,大家选择离自己近的就行,我是就近选的一家。

改造后的成果:

活动区域:
改造前的样子,原来只有椅子、餐桌、一个房东本打算扔掉的双人沙发,芝华士的沙发没地方放放到了这里,最大的活动区域就是餐桌,其他地方基本没用,所以客厅完全是被我们忽视的空间。
改造思路:
- 新增茶几,茶几是客厅的灵魂之一,一定要有,预算500内;
- 铺上地毯,作为主要的活动区域,游戏、影音都可以,更温馨,预算200内;
- 空空的墙面新增挂画,新增绿植等;

1、新增茶几
我对茶几的迫切程度比电视柜要多很多,因此我最先选定的是宜家的耶伯茶几,同样是实木+金属架,有隔层。
茶几尺寸为90x46 厘米,放在我这里够用,顶部同样是松木实木面板,下方是金属支架和层架,有一定的收纳能力。

茶几作为客厅活动中心的重点,将人的活动区域圈定在一定范围内,建议不管好坏,都最好在客厅配一个茶几,这种实木+金属的搭配,个人觉得就不错,预算充足,可以买其他款式。
2、新增地毯
新增地毯的原因是,可以保证客厅核心活动区的舒适度,人直接赤脚走在上面,活动也更自如。
原来的瓷砖硬地板使整个空间的感受偏冷、偏硬,加上地毯后,更温馨、柔软,使家居气氛更浓。我购买的这款地毯尺寸为200*200,厚度大概有10mm,底部有防滑,整体还不错,就是花纹、花色比较单一。
大家不一定买这家,可以选择其他花色更多的商家,我也是随便买的。

整体来说,我比较满意,现在基本都赤脚在上面,打理起来如果有吸尘器就还好,没有吸尘器会比较麻烦,上面材质是短绒毛一样的,属于性冷淡风,我其实更想买有花色的,大家可以挑一挑。
唯一的问题是,上面放重物后会留有痕迹,相比宜家的地毯,用料还是差不少,主要是看重尺寸和便宜,有条件的朋友可以看看宜家的地毯或其他品牌地毯,我去看了,质量,包括重量确实要好很多。
当然我是建议买大一点,不仅是覆盖茶几,还能有更多的活动空间,当然好地毯尺寸上去了,价格也上去了。

3、新增装饰画、绿植
墙面如果空空如也,总让人觉得少点什么,因此我买了一幅长一点的装饰画,尺寸为150*40,价格是80多。
大家也可以挂上自己照片之类的,总之,墙上有点东西会好点。旁边的绿植是大叶的绿萝,我妈说放在家里不太好,准备换成天堂鸟。

有条件的朋友在墙上放上洞洞板或墙面架用来收纳也不错;
最后附上改造后的样子:

总的来说,在预算有限的情况下,用低成本的方式,将客厅的空间布置得还算整洁,至少对我而言,我现在活动最多的空间就是客厅,家人也有了更多的相处时间。
房子虽然是租的,而且原本一个看起来浪费掉的空间,将收纳、活动空间结合起来,更像一个家了。
三、影音娱乐:一劳永逸的好物推荐
推荐的都是自己在用的,好坏自己都知道,非云推荐,大家可以作为参考。
注意:我会涵盖到基本都会用到的品类,每个品类我会写我用到的产品,但是大家不一定购买我推荐的,在我提到的品类下,按需购买即可!
先看一下,我用到的好物清单:
- 投影:明基W2700 4K广色域投影仪,13999;
- 幕布:钉子科技K5画框抗光幕布120寸+灯效系统,1677;
- 音响:真力G2*2+F1低音炮,4999*2+7999,17997;
- NAS数据中心:群晖(Synology)DS920+,4680;
- 硬盘:希捷酷狼Pro 6T*4,1813*4,7252;
- 原盘解码器:N1盒子+遥控器;174;
- 音频线:绿联3.5mm音频线5m、光纤音频线1.5m,29+25,54;
- 流媒体服务器:Emby,5人车,175;
- PT网站:捐入,209;
- 网线:六类CAT6千兆网线10m,28;
- 电视柜:宜家耶伯,799;
- 茶几:宜家耶伯,399;
- 落地衣架:Piy NUDE落地实木衣架,271;
- 地毯:1688批发200*200,124;
- 装饰画:1688批发大小两幅,103;
3.1、明基W2700 4K投影仪
这款投影仪是我去年618入手的,到目前已经稳定服役一年多,真4K镜头、DCI-P3广色域、HDR PRO、动态补偿带来的真实感受和色彩表现达到了预期。
而且当时购买的时候,W2700是市面上少有的短焦4k投影,2.5m即可投影到100寸,120寸画面3m够了,这对我当时住的小户型(我去年还住在公司公寓)是个很大的吸引力。
今天,我们就主要针对其画面表现,再来看看,配合NAS、解码器,能带来什么样的体验。
▼明基W2700的体积不算小(380 x 127 x 263),面积和我MacBook Pro 15吋差不多,还要稍大一点。
棕灰色拉丝面板上,最引人注目的是那颗真4K 830W像素的高解析镜头,“4K”的标识标在底部;8组10片高清玻璃镜头,配合DLP DMD芯片,每一帧都可以实现3840*2160的4K分辨率,相比1080P,带来4倍的画质提升。
真4K,是我当初购入W2700的重要原因!

▼相比于目前很多投影的Rec.709色域,W2700支持95%的DCI-P3广色域,作为电影工业的标准,相比Rec.709多出25%的色域范围,红色、绿色的色彩范围更广。
目前我在Pt站下载的都是4K蓝光原盘,就是为了压榨解码器和W2700的能力,对于高清片源而言,对比起来效果更加明显。
对于4K蓝光党,W2700才让你的资源有意义。

▼接口方面,trigger接口,也就是动作触发接口,用来控制幕布或者灯光自动开关;RS-232接口,用来连接中控控制投影;USB3.0多媒体读取接口,直接读取U盘内的影片、音乐、图片等文件;2个HDMI接口,支持HDCP 2.2;USB 5V 2.5A接口,可供电连接;最后,SPDIF数字光纤音频输出和3.5mm音频输出均有配置。
接口上目前我没有太多问题,遗憾的是W2700并没有配置无线连接和智能系统,因此需要相关线材,规划影音空间的时候要考虑布线的问题。
对于高质量传输而言,我还是建议大家接线,发挥4K的最大实力。

使用体验
▼真4K 高清像素在我看来是明基W2700的最大卖点。
搭建家庭影音中心,一部分人也会像我一样喜欢蓝光、4K、原盘、高清资源,4K资源作为画面清晰度的基础,没有W2700这样的设备作为4K播放前端也枉然。
以《蜘蛛侠:英雄远征》为例,电影结尾荷兰弟画面皮肤上的瑕疵,例如痘印,不光滑的表面清晰可见,背后阴沉的天空,云朵的细节,不容易看清的白色玻璃上的网状裂纹,也非常清楚。

▼W2700同时支持DCI-P3广色域,色域覆盖率95%。
DCI-P3作为目前数字电影工业的色彩标准,色域覆盖范围更接近电影原始的色彩,比Rec.709要多出26%的色域范围,在观看有红色货时绿色画面的时候,色彩看起来会更丰富些。
同样以蜘蛛侠为例,上图是开启广色域的画面,下面是关闭广色域的画面。对比来看,开启广色域后,画面亮度确实会有一定下降,但是画面的层次感和色彩的真实度要更好一点。开启广色域后红色更深,头顶的皮衣凸点细节也更更富,关闭广色域虽然画面亮一点,但是红色偏橘红了。


▼HDR Pro同样是W2700增强画质的重要功能,和广色域技术一起,在提升对比度,暗部细节/质感和色彩准确度上,起到了增益作用。
不管是HDR还是动态光圈,W2700这些对画面改善的功能几乎都是自动开启、自动侦察的,如果你播放的影片支持HDR10,镜头会自动调用(会听到镜头类似“哒”的一声轻微切换声),还是以支持HDR10的蜘蛛侠为例。
图一是开启广色域和HDR功能的画面;
图二是无HDR功能的某投影呈现出的画面效果;
图三是关闭广色域,开启HDR时的画面效果。
图一和图二对比,可以看出有无HDR对画面的影响是非常明显的,无HDR功能的投影画面亮度稍亮,但是偏白,对比度和色彩准确度都有所欠缺;
图一和图三对比,可以看出广色域在提升色彩准确度和鲜艳度方面的能力,尽管图三暂停状态有黑色阴影遮挡,但是看最上面没有被遮挡的衣服边缘,红色的表现力还是要比开启广色域后的图片逊色一筹。



最后,我们通过几组实拍图片的对比(第一张为原图,第二张为实拍图),来看看W2700对色彩掌控:
第一组:
原图未修。主要看白色的墙面,投影投出来的效果几乎和原图一致,我之前在对很多显示器的测试中,都容易在白色背景的呈现上出现偏色,而W2700比较准确。叶子的绿色、红色清楚鲜艳,观感较好。


第二组:
同样是白底,搭配绿色的树叶,上下轻微的灰白渐变也比较准确,对绿色叶子的渲染比较讨人眼球,大家可以试试自己的显示器,不一定比W2700准确。


第三组:
我们看一组动态表现,大家自己去评价,转gif,画面有压缩,但是对这种或明亮,或黑暗的大场景展现,配合MEMC 4K自动插帧,对我而言,是满意的。



总体而言,作为一款万元真4K高清投影,短焦投影(2.5m100寸)、DCI-P3色域、HDR Pro(HDR10+HLG)、MEMC4K动态插帧等技术对于画面的改善还是比较明显的,已经使用一年多的我个人感觉还是物有所值的。特别提示,看4K高清片源,整体观影体验会有显著加成,比看爱奇艺、腾讯等要好不少!
3.2、钉子科技K5 抗光幕布
几乎是想都没想就考虑幕布要满足两个要求:1、抗光幕布;2、画框屏,不要电动。审美上对画框屏的接受度更高一些,也确实更好看一些。
高端的菲涅耳屏买不起,黑栅抗光幕又是针对超短焦投影的(也买不起 ),最后目标锁定在有抗光涂层的灰幕上,算是性价比之选。入手价格1677,不要光效系统还能便宜189,因为买的仓促,也不知道是不是好价。

▼买之前想的是120寸起步,没想到120寸这么大,包装虽然方便,但是长度太长进不了电梯,需要拆掉外包装,对角线放置才可进电梯。
120寸长度近3m,宽度1.7m左右,几乎铺满了客厅,再大安装都有难度了。幕布赠送免费安装服务(石膏板、大理石、瓷砖墙体要收费100,其他免费),安装师傅说这款安装要求高,花了2小时左右。

▼安装好金属框架后,需要将幕布平铺安装四边塑料支撑架。安装前需要先清理地面,铺上赠送的垫布后安装。
幕布为浅灰色的软布,表面附有抗光涂层,虽然在亮度增益上比白幕略弱一点,但是在黑位、对比度和抗光性能上,要好很多,这也是我购买的原因。

▼最后用弹簧将幕布固定在金属框架上,就完成幕布的安装了。
弹簧拉扯幕布内串入的支撑杆,支撑杆再拉扯幕布,就可以保证将幕布平整安装好,每一个孔位都需要安装弹簧,避免幕布受力不均位移。
可以看到金属框架的做工、用料都还不错,黑色喷涂也较细致。

▼近距离看框架做工,还不错。
由于我购买了日蚀环境光效系统,因此还需要将光带缠绕在幕布后方的框架上,采用粘贴的方式,比较紧。需要注意的是折弯的地方要松一些,避免直接直角折过来损坏。全是LED灯珠,可以通过APP控制。

▼最后在墙面打好孔,将幕布挂上去即可。
需要在墙面开孔,打上两个挂钩,位置什么的安装师傅都会计算好,主要需要注意的是安装高度,一般师傅会给你一个参考高度,你可以根据下方物品摆放,做简单的调整。因为我下面可能会放一些架子,我的安装高度在95cm左右。

▼安装完成后的状态。
120寸幕布几乎占了整面墙,9mm的超窄边框使得整个投影看上去比较轻巧,像是一副平整、巨大的画框挂在墙上,厚度控制也可以,总之看起来挺唬人的。
目前我觉得120寸是家用一个比较合适的尺寸,如果在卧室、书房使用,可以考虑100寸。

使用体验
▼秋日的正午,阳光相对强烈,屋子里没有直射光,正常自然光漫反射,没关窗帘没开灯的状态。
画面整体有些泛白,光线比较强,即便是抗光幕布也不能保证非常清晰的画面效果,如果电影本身的清晰度差,或者播放一些暗光场景,效果会更差一点,特别是暗光场景,看起来还是不太清楚。

▼多云转晴的天气,下午近四点,屋子内没有强烈的直射阳光,正常光照条件下,不开灯不关窗帘时的画面效果。
这一效果对我而言,已经属于可以正常观看的范畴,尽管没有达到最好的效果,但是不会太影响观感,抗光幕布对光线的屏蔽作用还是有的。


▼5点左右,天空慢慢暗下来,室内还有少量光线的情况下,抗光幕布的效果基本已经发挥出8-9成了,即便是看暗光场景,或是暗部的细节,也非常清楚,我妈还非常吃惊地说,看起来非常清楚。

▼晚上全黑状态的效果,基本上关灯状态下看所有视频都比较清楚;
如果像图二那样,晚上开灯观看,效果也在可接受范围内,基本都能看得清楚,而且我这盏灯离幕布还是比较近的,光线从侧面打过来,屏幕确实发挥了一定的抗光作用。
所以现在我晚上边开灯吃饭,边播放投影观看,问题不大。



▼最后看一下白天光影效果的动图,同时配合日蚀光效系统,可以打造出有“氛围”的光影体验。
对于钉子科技这款K5抗光幕布,就画面效果而言,即便是白天,只要不是光线直射,不开灯,都可以尝试去观影,特别是下午光线弱一点后,效果还是不错的;
光效系统是可以通过APP控制的,除了常见多种色彩、各种渐变,还能通过音量、画面来动态调整光效,营造出氛围灯随着声音起伏变化,或是随着画面色彩调整。除了渲染氛围,它另一个重要功能是可以在视觉上提升对比度,购买K5的朋友,可以酌情购买。

3.3、真力F1低音音箱+G2音箱
但凡对影音娱乐音质享受有一定追求的朋友,肯定听说过真力。
深入专研技术,专业监听领域行业标准,各大录音室和演播室都在用,40年来几乎是录音室监听领域最好口碑的品牌。这些虚无的头衔,其实在我一个普通玩家眼里看来,总结成一句话就是,真力是那种让你轻松、清爽,获得好声音的品牌,适合老法师,也适合入门小白。
我桌面之前使用的是一对真力G1,这次打造客厅影音娱乐空间,听音距离增大,本着一步到位、一劳永逸的想法,入手了稍大一些的真力G2,并配了真力F1超低音音箱,回头直接搬到新房即可。
我们看看更大型号的G Two加了 F One 有什么提升,以及有什么新的玩法!
▼真力G系列的音箱在外形设计上,几乎完全一样,只是在体积和个头上不一样,对于G2的外形我就不做过多介绍了。
不一样的地方在于:
- G2的体积为242*151*142(G1:195*121*115),单只重量为3.2KG,是G1重量的两倍多;
- 最大声压级也达到了100dB,低频下潜从G1的74Hz变为62Hz;
- 与之对应的是更大的低音单元,由G1的3寸变为G2的4 寸,高音单元从G1-G4都是一样的;
- 功放也由原来的高低频各25W,翻倍为50W。

▼而真力F1也是我初次入手,我上一篇写G1的文章说,以后还是要入手F1组成2.1完全体,这下圆梦了,我们重点看看F1。
由于F1要放置在地下,所以买了更耐脏的黑色,个人感觉白色更好看。每只真力音箱都是芬兰制造,采用深冲钢箱体,整个圆乎乎的外壳都有强烈的金属磨砂质感,重量也达到了5.6KG。
外观上,延续了真力G系列简洁的设计,只在其中一个支脚上印有logo和状态指示灯。

▼F1 的体积也超出了我的预期,真的比想象中要大,高度为256mm,直径达到了305mm,算是一个大家伙了。
与之匹配的是内部6.5英寸的大单元,40W 的功放可以带来100dB 的声压级,低频动态下潜到了 35Hz,配合真力G2,可以听到几乎全频段的声音细节。
真力F1和G2协同工作时,在85Hz 开始分频,其中真力G2负责播放85Hz 以上的声音,而F1则介入播放85Hz以下的低频。

▼6.5英寸的低音单元和倒相管都是直接对着地面,外形更简洁美观,理论上还可增强它的低频能量。
F1的三个支脚上都安装有硅胶防滑垫,防滑垫通过螺纹旋拧,可以升高或降低,由于音箱本身自重,音箱有着不错的防滑性能,放在桌面或者地方,直接去拖动或者踢动还是有一定难度的。

▼入手的这款F1是2020年初上市的新款,和老款相比,有更高的技术指标,输入接口也丰富不少,更方便接入家中的各种娱乐设备。“前级解码”、“不同播放源间切换”、低频管理等功能,也兼顾到不少有更高需求的高阶玩家。
最大升级是新款F1可以直接接入四种立体声信号,包括数字光纤、数字同轴,模拟同轴、3.5mm接口。接入带有上述音频接口的播放设备偶,直接用音箱附送的遥控器就能开关音箱、调音量、切换输入源。
若想通过家里的红外遥控器操控,再F1上连接好附带的红外接收器即可。
就调整而言,通过旋转SUBW LEVEL 旋钮可调整超低音音箱的声压级,根据空间大小和个人听感,调节到合适位置即可。
面板右上部分的红色区域的拨动开关,可以带来更细致的音色调节,调整相位、衰减过重低频。中间下方的按钮则用来关闭/开启LED灯、激活ISS智能信号检测(建议开启,省电)等,中文说明书里有详细介绍。

▼F1的遥控器体积小巧,方便操控,功能齐全,不然要去开关F1底部开关,不甚方便。
遥控器第一行主要调节音量大小,调节时音箱的LED指示灯会跳动提示,当声音最大时,LED指示灯常亮不能再增大;

第二行用来切换输入源,F1支持4组声源输入,如果你既连接投影,又连接音乐播放器、电视机,可以通过遥控切换输入源,光纤输入时LED显示蓝色,同轴输入显示黄色,模拟信号显示红色,切换好后,LED呈白色工作状态;
底部则是开关机按键和静音按键,接电话时一键静音也方便。

使用体验
▼2只真力G2+1只真力F1,组成一套小巧、音质不俗的2.1家庭音响系统。
所谓2.0系统就是一对音箱,2.1系统,就是一对主音箱加一个低音音。一对音箱负责所有的声音播放,特别是比较难搞的低音时,就需要音箱比较全面,所以2.0的体积也会更大一些。2.1提供将低音单独用低音音箱播放,主音箱和低音音箱各司其职,体积相比2.0系统就可以小很多,对于我这中小户型小客厅而言,对空间的要求没那么大,美观度、摆放灵活度也更高一些,如图我的摆放,相对美观,不怎么占空间。
低劣的低音炮确实会有低频轰头、低音效果不够清澈的感觉,然而相互配合的F1和G2比较默契,整体发出的声音是连续自然的,没有过分渲染低音,很难判断出低音是哪只音箱中发出的,而是一体的感觉,这也是2.1系统的优势。

▼我之前也说过真力除了声音素质高度还原音源,其上手即用的系统对小白用户基本没有门槛,这也是真力在声音之外的另一个优点:纯粹的系统整合,方便、实用。
首先是连接方面,以我家客厅为例,我的投影直接用3.5mm接口的音频线,连在F1的3.5mm输入接口上,再将两个G2的RCA莲花音频线(白色的)接入F1的RCA输出接口上,左边音响插在L,右边插在R即可。这样投影仪的声音就支架从幕布两边的G2+F1播放了。
▼系统整合也体现在F1的多输入+前级功能上。
不看电影的时候,家里还会经常用G2+F1播放音乐,所以我的F1上还接了一台音乐播放器。
目前我投影使用的是3.5mm接口输入,音乐播放器使用的是RCA模拟输入,所以我看电影时就通过遥控切换到3.5mm输入,通过播放器听音乐时就一键切换到RCA,接好线就不用管了,想用哪个就用哪个,对于多设备用户,是很方便的。
F1可以同时接入四种不同设备,以后家里添置了大电视或PS5,直接可以实用光纤、同轴输入。
F1自身的DAC解码能力比电视强很多,如果光纤连接电视的话,记得要选择源码输出。

▼最后,从理论上说,6.5英寸低音单元的F1低音炮,弥补了仅4英寸低音单元的G2在超低频方面的不足后,整体所达到的35Hz-20kHz的频段范围几乎快覆盖人耳所能听到的全频段。就使用听感上而言,不管是看战争片、漫威科幻片,还是恐怖片,电影场景中那些气势磅礴的低音效果,确实给人一种近乎身临其境的感觉。
特别是看那部靠音效推动的恐怖片《寂静之地》的时候,当初在电影院被音效支配的恐惧又涌上来了。F1的低频量感搭配G2已非常足够,而又不轰头,声音自然,不会刻意让你感到音箱的存在,而是沉浸在电影的声音魅力中。
总体而言,真力G系列音箱是好音箱,有了F系列低音炮的支持,能对观影体验、或有多个娱乐设备的高阶玩家来说,有比较大的帮助。目前就我的个人感受而言,如果听音距离在1-2米左右,不是很远,不需要播放出很大音量,F1加上两个G2或者G1,就能组成不错的完全体,相比单独购买G4、G5是要划算的,是个不错的性价比之选。
如果你对音质有高追求,希望听到的声音和看到的4K投影画面那样拥有足够的解析力和还原力,也别着急买,可以先去真力体验店听一耳朵,真力大概不会让你失望。

3.4、群晖(Synology)DS920+
自从入了NAS的坑,一发不可收拾,这次打造影音娱乐空间,群晖的DS 920+承担了我数据中心的重任,可以说如果没有这一套简单易用的系统,要打造完美的影音娱乐中心,很多东西都难以实现。
通过群晖DS 920+,安装好qB下载器高速下载4k原盘电影,安装emby、Kodi创造完美的私有流媒体,一个完美的家庭影音系统由此诞生。
当然,群晖DS 920+的可玩性远不止此,接下来,我们就看NAS界的头部产品群晖DS 920+有哪些玩法!

外观简介
▼群晖DS 920+包装采用方正的原色纸盒,右上角贴有产品简单英文简介,包装整体上简单明了,没有过多花哨的东西。
内部排布上,顶部是两个配件盒,底部是塑料袋包裹的DS 920+主机。配件有电源线、电源、网线*2、说明书、保修卡、硬盘固定螺丝钉。

▼群晖DS 920+的三维尺寸仅为166mm*199mm*223mm,原装的白群晖相比自己组的黑群晖,在体积控制上有很大优势,方便小巧,放着不怎么占空间。
DS 920+是标准的4盘位NAS,单盘最高支持16T硬盘接入,配合盘位扩充装置,总容量最高可拓展至144T。
机身通体为磨砂质感塑料,重量为2.24kg,分量适中,群晖 Synology标志分列两侧,兼顾散热。群晖DS 920+的整体外观风格偏稳重,通体黑色没有过多元素堆叠,给人性能上的安全感。

▼正面设计重点在四盘位区域,四周斜切并稍微凹陷,层次感丰富;相比于机身的磨砂感,盘位的磨砂感更为突出,磨砂更强烈。
右上方竖向排列了5个指示灯,第一个是整机状态指示灯,剩下四个是对应盘位的硬盘状态指示灯;正面下方还有一个USB 3.0接口,底部是电源键。

▼后部最突出的就是两个散热风扇,可以看到内部风扇和连接线,连接线外露多少有些不够精致。
底部接口分别为2个千兆网口,可以通过链路聚合叠加网速,下方是eSATA接口,搭配DX517可以再拓展出5个盘位,一共9盘位,底部是电源接口,后部还有一个USB 3.0接口和一个防盗锁孔。

▼底部配有双M.2 SSD插槽,可以免螺丝安装固态硬盘,通过SSD缓存功能体验更快速的存储体验。其主要优点是不占盘位,I/O响应速率最高可提升20倍之多,随机读取也能达到更高上限。
四角还有四个方形的防震、防滑硅胶脚垫,摩擦力强,效果不错。

▼内部硬盘接口和高度集成化的主板,密密麻麻,是群晖DS 920+硬实力的有效支撑;
拿开硬盘盒后侧面还有个一个内存条插槽,主机自带4G内存,官方表示还能再插入一条4G内存组成双通道,8G内存基本可以满足DS 920+绝大多数的运算处理,不过根据不少值友反应,即便是插入更高内存的内存条,DS 920+也能提供较好支持。


硬盘安装
▼初次使用,将硬盘盒从底部开启并拔出即可。

▼DS 920+的硬盘仓通过两侧卡位固定,支持无螺丝安装3.5寸硬盘,如果是2.5寸硬盘,也可以使用附赠的螺丝固定。
安装硬盘时候,先拆除两侧的固定条,插入硬盘后,再将两侧固定条插入,对准硬盘上的孔位插紧即完成安装。

▼硬盘使用的的是4块希捷酷狼Pro 6T NAS专用硬盘,具体体验我们下文会具体说。
硬盘安装好后直接插到底,按压底部关注仓室即完成安装。

▼安装完成后,记得用DS 920+配件盒内的钥匙将每一个硬盘盒锁紧,锁紧后硬盘盒就无法被拔出,防止家里的小孩意外拔出损伤硬盘或数据,也防止自己不小心误触开启。
锁紧后若要更换硬盘,需要再次开启,别忘了,我都是直接将钥匙挂在后面的锁孔上,防止遗忘或丢失。

DS 920+快速入门
▼群晖的NAS,包括DS 920+的初次设置过程,是我见过的最简单、直接的,相比威联通复杂的设置过程和众多晦涩的术语,群晖要简单太多了,即便是小白用户初次使用,几乎也没有太多学习成本。
群晖DS 920+支持通过手机APP初始化系统,推荐使用此方式,非常方便,使用前请前确保安装好硬盘,连接好网线,手机和NAS连接同一网络!
先安装群晖管家APP,安卓、IOS、Windows Phone均可安装,下载地址:请点击。
安装完成后,打开群晖管家APP,注册好账号,即可设置新的NAS,可以搜索到在线的NAS,点击其中的DS 920+即可开始安装DSM和部署存储空间!
注:
1、DSM即DiskStation Manager,是一个非常轻量化的Linux系统,会分别安装在每块硬盘上,且占用空间极小;
2、安装过程中会自动帮你格式化硬盘,并设置好阵列方式,会设置成群晖自家的SHR,也是我推荐安装的阵列方式,相比RAID0、RAID1、RAID5等整列方式,SHR可以让硬盘混合使用,且可无损升级硬盘的容量。
之后等着系统安装并完成重启,即完成安装,以前复杂的阵列选择、存储池创建都在这一自动化过程中完成了!非常方便!

▼一切就绪,你可以通过电脑来进行管理,电脑上下载群晖的Synology Assistart,选择型号,如输入920,选择下载桌面应用程序即可。
你也可以选择下载其他有需要的文件。

▼使用群晖助手可以直接搜索到网络下的设备,点击后登陆即可进入NAS的系统界面。
系统界面也是极简设计。顶部是主菜单,如果有窗口打开,主菜单旁还有开启的窗口图标;下面界面分别是套件中心、控制面板、文件中心、系统说明。
右上角四个图标分别是消息中心(提示系统错误等消息)、设置/关机/重启等选选项中心、搜索、系统情况,点击系统情况后,会在右下角显示系统状态。


从以下几个方面开始使用你的NAS
1、自定义共享文件夹
▼如果说存储池类似电脑的盘,那么共享文件夹就相当于在这个盘下创建你想要的文件夹,然后就可以在这个文件夹下存放你想要放进去的文件,做好分类。
以创建“movie”共享文件夹为例,需要点击控制面板——共享文件夹——新增,之后为你的文件夹命名,其他设置默认,直到创建好文件即可,之后你就可以在File Station(文件中心)力看到一个新的文件夹了。

▼之后你可以把你创建的常用共享文件夹映射到电脑上,以后就可以直接从电脑上访问这个文件夹或传输数据了,更方便一点。
记住你NAS的IP地址(如果不知道,可以打开Synology Assistart查看),在电脑中输入你的IP地址:192.168.XX.XX,记得前面一定要加“”,然后在跳出的界面中输入你NAS设置的用户名和密码即可登入,首次创建后以后都不用输入了。
PS:Winsows你也可以尝试输入DS920plus来访问,Mac输入smb://DS920plus,斜杠后面为型号。

▼完成后就看见NAS中的共享文件夹了,如果我常用的是“电影”,则将这个文件夹映射到电脑上,点击映射网络驱动器后,为这个文件夹分配一个盘符即可完成映射。


▼电脑中已经出现你映射的共享文件夹了,这个文件夹非常稳定,即便是每次关机重启,也不用像其他品牌NAS那样需要每次需要重新映射,群晖DS 920+设置一次,终身受用。
之后你就可以相互传输文件了,传输速率也很快,且稳定,我这里尝试已经达到113M/s的千兆局域网速率了。例如从电脑中直接拖文件进去,之后再NAS中的File Station中查看也会出现相同的文件,是实时更新的。

2、设置远程访问
▼远程访问是白群晖的一大优势,即便是没有公网也可以随时随地访问。
点击控制面板——QuickConnect,启用QuickConnect,通过群晖分配的免费域名,登陆ID,即可在外地随时随地访问,可以通过网页、DSfile等都可以方便访问。
我测试的通过手机APP DSfile访问手机内的电影,4g网络下,可以流畅播放,紧急访问一些文件更不在话下。
至此,你可以通过本地局域网访问,也可以远程访问了,你可以随时随地在线访问DS 920+了!

3、安装套件
▼群晖DS 920+很多丰富功能的实现,都离不开套件,套件可以理解为DS 920+的应用程序,不同的应用程序可以实现不同的功能,我这里推荐一些我常用的套件。此应用推荐参考了@阿文君 的部分推荐,感谢!
Docker:一个开源的应用容器引擎,Docker可以让应用及依赖包打包到这样一个轻量级、可移植的容器中,实现丰富的功能,包括我后面要将的qB下载器,也是基于Docker容器的;
Moments:群晖的官方套件,应该已经嵌入到系统了,这是群晖的一个相册应用,用户将宝贵的图片资源备份到NAS后,可以通过Moments分类打开,类似的还有Photo Station,是一个强大的相册程序,同样强烈推荐安装;
Audio Station:音乐软件,可以将保存在NAS上的音乐在设备上播放;
Video Station:很容易理解,上面是播放音乐,这个播放视频,算是一个基础套件;
Download Station:群晖官方的下载工具,可以将各类资源下载到NAS上;
CloudSync/USBCopy:将NAS上的类容被分到网盘(如百度网盘),重要资料多一重保障/将USB中的资料备份到NAS中;
Note Station:安装浏览器插件后,可以将网页内容同步到笔记中,对于学习型用户而言,是个很好的学习笔记本;
还有更多套件,大家可以自从搜索、尝试!

如何用群晖DS 920+打造影音中心?
1、安装影片下载器:qBittorrent
▼关于下载器的安装,可以参考阿文菌的文章,我就是按照此方法操作成功的。

文中字母请注意看,不要打错了(文中也有部分错误),整体而言还是比较简单的。
需要注意的是,按照上述方法设置后,电影会下载到docker文件夹下的downloads里面,kodi读取的时候可能读取不到,且隐藏太深,对于整理癖而言,有点难受。
建议上述教程进行到低10步的时候,将文件夹和路径更改为:
movie /downloads
docker/qb/config /config
docker/qb/data /data
▼更改之后,电影文件就直接下载到文件中的movie文件夹中了,更加方便。另外你还可以在movie文件夹中新建其他文件夹,例如“动画片”、“纪录片”等,分好类后,将电影下载到对应文件夹即可。

▼安装好后登入qB下载器,点击右上角图标即可添加pt种子,将文件保存到对应的文件夹中,先在movie中新建好“动画片 ”,下载时手动在后面输入“动画片”也可下载到响应的文件夹。
这样就自动归类了,也不用再次整理移动了,否则移动后就无法上传做种了。

2、安装emby流媒体软件
▼emby最重要的作用就是读取下载在NAS中的电影,并整理生成漂亮的海报墙,同时也可以直接通过emby播放视频。
如下图是我下载到NAS中的部分电影,生成的海报墙,且点开电影后,会有详细的介绍说明,酷炫且方便浏览。


▼emby的安装使用是三大软件中非常简单的。
先到emby网站下载相应的套件,可以在官方网站下载:点击下载。下载完成后进入套件中心,点击后动安装——浏览——下载的emby套件,安装好后在已安装套件中打开即可。
安装好后,在浏览器中输入你的NAS的IP地址+":8096"即可访问emby了,例如输入:192.168.XX.XX:8096

▼进入emby先登录账号,然后只需要不断默认,下一步即可,也不用添加媒体,不过注意将语言设置成中文,地区设置成中国。
之后选择左侧菜单中的媒体库,在右侧点击“+新媒体库”,下方就是我建好的媒体库,有动画片、电影、纪录片等。

▼下面以我设置的电影媒体库为例。
点击文件夹旁边的的“+”新建,选择你NAS中国电影所在的地址,以群晖为例,一般在volume下面找即可。
下面还有一个(可选的)共享的网络文件夹,这个也建议天好,在电脑上填写时,严格按照我的那个格式填:+NAS IP 地址电影文件夹所在位置,其中电影所在位置,和上方的地址一样即可。
之后打开右上角的“显示高级设置”,将语言地区设置好,“Movie元素据下载器”全选,“Movie 图片获取程序“全选,选择”将媒体图像保存到媒体所在文件夹“,字幕下载语言选择中文,即完成了设置。
之后点击”扫描媒体库文件“,就能将电影图片加载出来了。
重要:填写“(可选的)共享的网络文件夹”的原因
kodi下安装emby后,播放模式选择插件模式是无法播放你下载的原盘的,如果需要播放,需要选择本地模式,本地模式需要访问绝对路径,而下面那个地址,就是绝对路径,填好后,就可以播放原盘电影了。

▼之后emby就会刮削影片资料,形成影片墙,如果有部分电影没有加载出来,可以点击右键,手动识别即可。

3、安装kodi
▼kodi其实就是一个播放器,可以安装在电脑上,或者电视盒子上,我是直接安装在N1盒子上,作为4K原盘影片的解码器使用。
尽管emby也可以看电影,不过需要开启硬件解码,需要付费开启,我是找了个5人团花了100多块钱,不过emby对于原盘文件解码还是力不从心,所以建议直接使用盒子解码,100多块钱,非常便宜好用。
关于安装kodi并挂载NAS上的emby,同样可以参考阿文菌或者网上其他文章。

避坑指南1:请注意,文中第四部分”四、KODI下的EMBY设置“中的第6步,请选择本地模式,按照我上面emby的设置好绝对路径,就可以播放原盘电影了,不然是播放不了的!
避坑指南2:如果像我一样使用盒子作为解码器播放,需要先设置kodi的媒体库,先添加源,路径为:媒体-视频-添加视频-浏览-选择SMB或者NFS添加-输入NAS账号密码即可。
4、使用tMM刮削电影信息
emby是可以刮削电影形成影片墙的,不过很多时候刮不出来,借助tMM可以方便刮削出来,站内有不少介绍文章,这里就不赘述了。
至此,DS 920+的入门,下载电影、打造私人流媒体的教程基本都全部覆盖了,如果还有问题,可以评论区提问,有问必答!
3.5、NAS硬盘:希捷酷狼Pro 6T
这次为了追求稳定,为群晖DS 920+配了4块稳定可靠的NAS专用硬盘,希捷酷狼Pro ,具体看看体验如何。
▼希捷酷狼Pro硬盘是针对NAS专门优化过的硬盘,相比NAS本身的成本,数据的成本更高,这也是我下决心购买酷狼Pro的原因。
希捷酷狼Pro拥有AgileArray技术,说白了就是一种针对NAS优化的技术,提供电源管理,支持在多盘位环境中实现双面平衡和 RAID 优化,实际体验下来,稳定性没啥问题,买回来就没关机过,一直在下载电影上传电影,没有掉链子。

▼希捷酷狼Pro自带IronWolf Health Management,也就是酷狼健康管理(IHM),这一管理系统已经嵌入到群晖等众多主流NAS中去了,是一种系统级的管理,可以大幅度地提高NAS系统的稳定性和可靠性,并主动保护数据安全。
以我的群晖DS 920+为例,使用希捷酷狼Pro硬盘后,HDD信息中硬盘图标为酷狼狼头图标,状况信息中嵌入了IronWolf健康管理,用来检测温度、震动等信息,并在数据丢失前诊断出,完成备份或救援。
安全性,特别是系统级的主动安全管理,对数据安全的保障,确实让我更放心一些,要知道我从大学开始到工作,几乎所有的图片、文件都放在里面,包括备份的Mac系统和文件,数据价值和安全对我太重要了。

▼除了安全,如果硬盘的性能不行,也无法发挥NAS的最大潜力。
不过高性能也意味着高负荷工作和运行,需要保证NAS不会因为硬盘的读写跟不上导致延迟甚至故障。在使用希捷酷狼Pro的过程中,我直接读取80多G的原盘4K电影,进行无线播放,没什么压力,播放过程中随意拖动,也不会卡顿。
刚开始当心卡顿还买了网线,想不到即便是无线也没有问题,对希捷酷狼Pro的性能还是满意的。

▼希捷酷狼全系列都采用了CMR,也就是传统磁记录技术,相比SMR的叠瓦式磁记录,更适合NAS长时间写入数据或修改数据。不会像SMR那样容易造成速度急速下降。
选购硬盘的时候,也尽量推荐购买CMR的硬盘,使用起来更省心一点。

▼最后,尽管希捷酷狼Pro配有旋转振动 (RV) 传感器,宣传说是可以让硬盘在NAS中长时间稳定运行,但是谁也没法保证一定不会出问题。
万一硬盘数据被意外删除、格式化、扇区受损,酷狼和酷狼Pro,都可以通过希捷赠送的3年内1次免费原厂数据救援服务来尽可能挽救重要数据,算是数据安全的最后一道防线。
既然是赠送,有总比没有好,毕竟专业的数据恢复也确实不便宜。

四、总结
从打算打造娱乐影音空间开始,整整历时一个多月,作为个人的心血之作,希望给有同样需求的朋友一个参考。
至此,对于投影、音响、幕布、NAS以及NAS的种种玩法,我也算是入门了,未来也会为大家带来更多可能的搭配和玩法,如果有任何不明白的,请在评论区发问,知无不言,感谢!
下次见!
[注:本文部分图片来自互联网!未经授权,不得转载!每天跟着我们读更多的书]
互推传媒文章转载自第三方或本站原创生产,如需转载,请联系版权方授权,如有内容如侵犯了你的权益,请联系我们进行删除!
如若转载,请注明出处:http://www.hfwlcm.com/info/188475.html