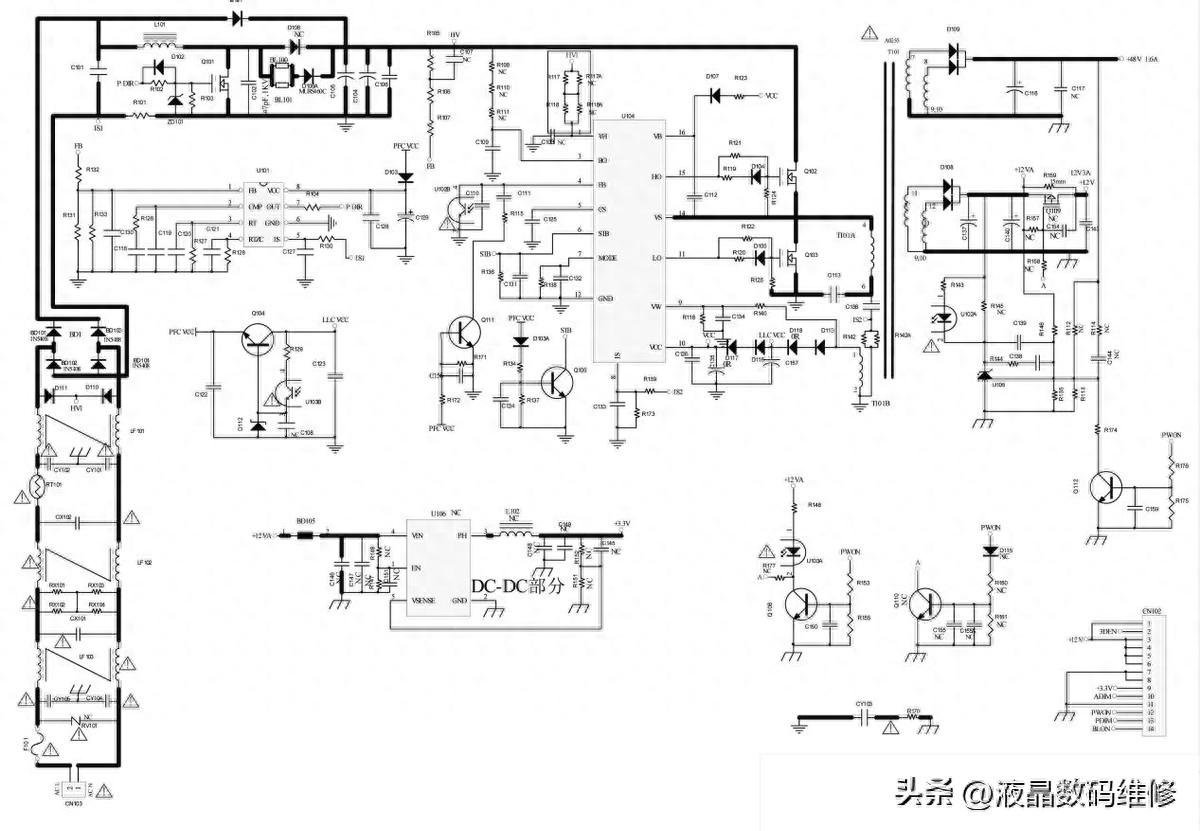设计师全能效率本?机械革命Umi Air体验
【前言】
作为一名职业数码评测达人,经常需要进行大批量的图片转换以及视频剪辑工作,此前一直在用台式机进行剪辑工作,然而在追求内容高时效性和移动办公需求频发的今天,台式机已经无法满足多变的场景需求,选购一台设计师笔记本显得迫在眉睫。
最近搜集了大量设计师笔记本电脑的相关资料,并请教了几位资深的设计师剪辑师朋友,对比了市面上一众的设计师笔记本,最终入手了一款机械革命的Umi Air设计师本,试用了一段时间,体验良好。

【设计师笔记本该怎么选】
说起设计师应该如何选购电脑这个话题,很多人可能会率先想到图形工作站。图形工作站是专业级的设计师创作工具,它在提供突破性的专业级功能的同时,又支持严苛的多应用程序创意工作流程。但对于我这样的只有轻量级设计需求的人来说,很多英伟达Quadro专业卡引以为傲的功能基本都用不到,比如8k剪辑、4k直播、超大型3D建模等重度级设计工作,又比如其耐高热低温,抗震动抗潮湿抗碰撞冲击冷热循环等严苛至极的环境抗性,而我们却要为此付出相当不菲的价格,这显然是不理性的。
而如果用游戏本作为设计师本使用的话,偶尔出现的报错、坏帧、系统崩溃等情况,会让你之前好几个小时的工作成果功亏一篑,经历多了是会让人怀疑人生的。
选择设计师本最重要的还是稳定性和实用性。这台机械革命的Umi Air设计师本搭载了NVIDIA为设计师人群量身打造的NVIDIA STUDIO专业驱动,不但能为各大主流设计软件进行GPU提速,同时又提高软件运行的稳定性,极大地提高了工作效率。比起图形工作站,它具备了大部分工作站的功能,价格又更加亲民,比起游戏本,它更稳定且具备GPU加速功能,是设计师首选品类。
话不多说,直接开箱晒图。


机械革命Umi Air采用了银白色全金属外壳,航空级镁铝合金的材质,入眼就给人一种满满的品质感。光面镍片LOGO位于A面左上角,外观庄重而优雅,很符合设计师的审美标准。


机身仅重1.55千克,厚度为16.8毫米,电池续航能力却长达11小时,其便携性、高颜值、长续航的特点充分满足了设计师们随时对地进行创作的需求。

Umi Air的散热结构采用了双风扇双出风口后出式设计,底部留足了大面积散热孔,设计感满满,比同配置的游戏本夸张的出风口设计要显得优雅而有格调。

打开笔记本盖,C面的镁铝合金质感搭配全银色键盘让人有点小惊喜,看惯了市场上雷同的纯黑键盘,Umi Air的键盘仿佛带着自己的审美和性格,非常符合设计师的高级人设。

Umi Air采用了三面窄边框的主流设计,左右边框仅有4mm,上边框配载了一个720P的微型摄像头,既不影响美观,又保留了摄像头的最佳位置。
15.6英寸的100%sRGB色域防炫目屏,成像质量优秀,满足了设计师对色彩的严苛要求,同时,色准参考值△E < 2,完美还原了图像最原始的色彩,从根源上避免了设计师日常工作中出现色彩偏差而造成的困扰。

Umi Air的接口相当齐全。2个USB3.1,1个USB Type-C,1个USB 2.0,1个耳麦二合一接口,1个HDMI高清接口、1个TF读卡器接口,1个RJ45网线接口,1个安全锁孔,轻松驾驭各种场景需求。
【性能测试】

Umi Air的硬件配置在同类设计师本产品里可以说是相当硬核了,即使和很多游戏本相比也显得毫不逊色。CPU是标压的酷睿I7-9750H,6核心12线程,最大睿频4.5Ghz,满足得了设计师多核高主频的典型需求。显卡是图灵架构的GTX1650,1024个流处理器,开启GPU加速后将给设计软件带来显著的增益效果。内存为16GB DDR4-2666,硬盘是1TB的NVMe协议的SSD,高速大容量,让系统运行流畅到底。
配置很优秀,接下来看看评测表现吧。
和普通笔记本不一样的是,Umi Air 可以”Fn+F5“一键切换”工作“、”渲染“两种模式,适配多种使用场景。为此,我将使用业内权威性较高的PCMark和3DMark两款测试软件分别在两种模式下做性能测试。
PCMark:

工作模式

渲染模式
如图可见,在PCMark测试结果中,两种模式下的评分都高达5100+,仔细观察分数细节之后你会发现,工作模式下的“常用基本功能”和“生产力”两个项目分数较高,而“数位内容创作”分数较低。不难猜测,工作模式偏向于CPU性能,而渲染模式则更偏向于GPU性能。
3DMark:

工作模式

渲染模式
在专门针对图形性能测试的3DMare中,渲染模式下比工作模式下的评分高出了20%,足见渲染模式对GPU性能的发挥起到了极大的加成作用。
接下来向大家展示的,是设计师们最为关注的NVIDIA STUDIO的软件加速功能,ADOBE四件套,安排起来。
「Photoshop」

Ps开启GPU的方法很简单,如图,在“编辑”→“首选项”→“性能”中,将“图形处理器设置”的“使用图形处理器”勾点上,在“高级设置”按钮弹出的对话框里,绘制模式选择“高级”,下面的“使用图形处理器加速计算”、“使用OpenCL”等能打勾都打上勾即可。

开启GPU加速前

开启GPU加速后
本人用一张像素过万的超大海报进行了测试,在开启GPU加速之后,大部分滤镜、变换、模糊、缩放、拖动均可以进行加速,其中最为明显的是液化功能,开启加速时,点击“液化”选项即可直接弹出预览,而未开启加速时,则需要等待将近一分钟的渲染过程。另外,在未开启加速的状态下,像3D、油画、火焰、画框等滤镜都变成了不可点击的灰色按钮。
「Premier Pro」

Pr开启GPU加速需要在新建项目时设置,将“视频渲染和回放”中的“渲染程序”选成“Mercury Playback Engine GPU加速(CUDA)”即可。

开启GPU加速前

开启GPU加速后
在Pr中, GPU加速主要能够实现实时视频编辑,并加速最终帧渲染。
我用一部6.31GB大小1080P的《蜘蛛侠》做了测试,直接导出为“720P 50”的预设格式,如图可见,GPU加速开启前后的所需时间分别为30分钟和74分钟,几乎是3倍的加速效果。
「Lightroom Classic」

Lr CC中打开GPU加速的方法是,在“编辑”→“首选项”→“性能”中,将“使用图形处理器”的单选框调节为“自定义”,下方“使用GPU实现图像处理”打上勾,当提示“完全图形加速已启用”代表设置成功。

开启GPU加速前

开启GPU加速后
英伟达官网的资料宣称,Lr CC在GPU加速开启之后,可以加速图库模块的网格视图、放大视图和胶片显示窗格中图像的渲染速度,同时也能加速“增强细节”功能,以及高分辨率显示器的显示速度。我用一张图片做了测试,开启GUP加速前,图片的缩放和拖动会有明显的卡顿,开启加速后,缩放图片以及拖动操作都很流畅,所有操作几乎都是实时响应的,中间看不到缓冲过程。
「Illustrator」

Illustrator开启GPU加速的方法和Ps类似,在“编辑”→“首选项”→“性能”中,将“GPU性能”板块的“GPU性能”和“动画缩放”都勾上即可。

开启GPU加速前

开启GPU加速后
借助GPU加速可以在Illustrator中实现快速平滑的平移、缩放和滚动速度,同时放大率也提高10倍,从64倍提高到640倍。我用一张图片做了测试,加速前后的性能差异主要体现在图片缩放上,开启GPU加速后图片缩放更为平滑和流畅,放大倍率也更大。
【观点总结】
机械革命的Umi Air设计师本既保证了软件运行的稳定性,GPU加速功能又极大地提高了设计师的工作效率,适合移动办公,工作之余还能拿来打游戏,可以说是一款很全能的笔记本了。小预算下,想要获得良好的设计师软件运行体验,Umi Air是很不错的选择。
[注:本文部分图片来自互联网!未经授权,不得转载!每天跟着我们读更多的书]
互推传媒文章转载自第三方或本站原创生产,如需转载,请联系版权方授权,如有内容如侵犯了你的权益,请联系我们进行删除!
如若转载,请注明出处:http://www.hfwlcm.com/info/189683.html