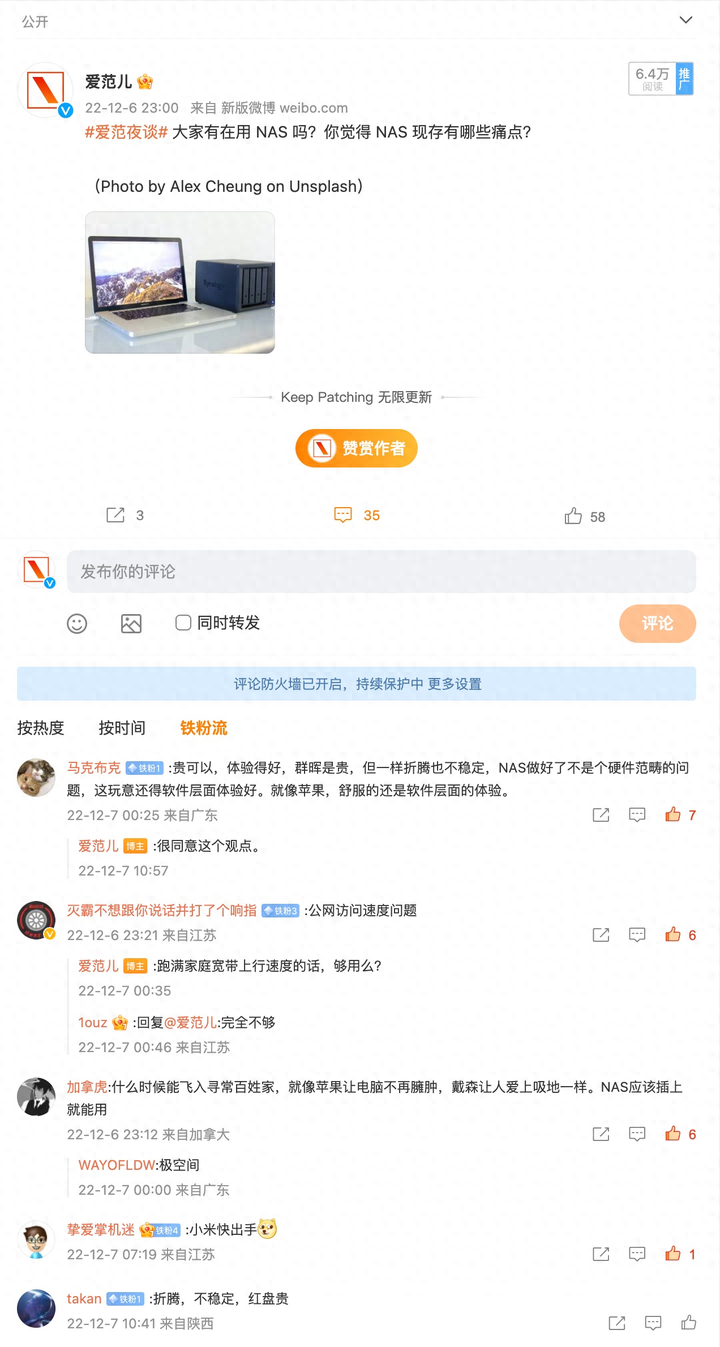威联通NAS新手教程,完整版丨理论实操皆有、轻松成为运维大神
本内容来源于@什么值得买APP,观点仅代表作者本人 |作者:加勒比考斯
大家好,我是加勒比考斯。
目前全网都没有非常详细的威联通最新的入门教程,这篇打算从一开始的选购装机到设置使用上手全部讲讲。
本篇是从超级新手出发,一步一步来进行的,有很多细节会穿插其中,请收藏慢慢看!
目录
新机到手前的准备
1、确定容量、确定系统盘、确定存储池的建立方式
2、考虑局域网速度、网线长度、路由器、交换机
3、考虑公网IP或者IPv6
新机上手
1、重置NAS
2、进入控制后台
3、系统安装
建立存储卷
1、存储池概念
2、RAID 磁盘阵列是什么
3、存储池操作教程
应用商店
手机应用
外网访问
SMB协议
正文
首先介绍一下我用来演示的设备是威联通TS-464C2。

京东

威联通(QNAP)TS-464C2宇宙魔方四核心处理器nas网络存储服务器内置双M.2插槽
比上次发布低11%
商品好评率95%
¥2999
去购买
威联通TS-464C2是一款4盘位旗舰NAS,它的处理器是全新的Intel celeron N5095,性能非常强,比上代J4125处理性能强30%,集显性能强了4倍。它还提供了2个M.2 NVMe SSD插槽,8GB可拓展内存,HDMI2.0接口,2个2.5GbE网口,无论是win11虚拟机、软路由、Docker、HTPC家庭影院都能轻松驾驭,可以说是一步到位的机型。

新机到手前的准备
很多玩家买了NAS之后,肯定还想买很多搭配的设备,比如路由器、UPS、交换机、网线等等。笔者从自身角度出发,来给大家谈谈该怎么买。
1、确定容量、确定系统盘、确定存储池的建立方式
首先肯定是要考虑硬盘,你需要的空间是有多少?根据自己的需求容量来购买匹配的硬盘,比如笔者需要60TB左右的空间,笔者用了4块22TB的酷狼Pro系列硬盘,组成RAID 5阵列就差不多有60TB可以用了。

如果对raid知识不了解,不确定自己到底要用多少块硬盘来达成自己的容量,也可以去威联通官网,直接拉到页面最下方,打开“QNAP RAID 容量计算器”。

个人建议,家用玩家(不追求极高安全性)只推荐静态卷和raid1这2种存储卷建立方式。不推荐使用存储池,因为虽然通过存储池可以建立厚卷和精简卷,但它们只是多了快照功能和Qtier技术,而且使用存储池后降低了10%左右的存储卷读写性能,家用的话不太推荐。
如果你有3个盘位,推荐1个raid1静态卷和1个单一静态卷。
如果你有4个盘位,推荐1个raid1静态卷和2个单一静态卷。
如果你有SSD,推荐做单一静态卷,这个单一静态卷可以做系统盘,也可以做重要数据盘,还可以做PT下载盘,也可以做PCDN挂载盘。
为什么要用SSD来挂PT和PCDN业务呢?有2个原因,一是防止机械硬盘噪音,SSD一直运转没啥噪音的。二是SSD的可靠性都较高,比较耐造,一时半会干不坏。但是SSD的成本比机械硬盘高,所以大家仁者见仁,智者见智,根据自身条件来进行。
2、考虑局域网速度、网线长度、路由器、交换机
现在威联通的新NAS全部都是2.5G网口,很多玩家可以以极低的成本来获取局域网2.5G的速度。但是要达到局域网全部2.5G的话,那么就需要考虑2.5G交换机,WiFi6路由器(注意是要带2.5G网口,且这个网口可以作为LAN口)。
笔者提供下自己做的一套组网方案,供大家参考。

首先是光猫接在路由器上面,我使用的华硕AX6000红蜘蛛路由器。目前来说,只要是wifi6路由器都行,现在的路由器质量都不差,尽量选择满血wifi6路由器。

其次是2.5G交换机,万能的海鲜市场只要300块钱左右,如果为了更高的品质,更稳定的速度,也可以看看威联通的QSW-1105-5T,我个人用的是QSW-2104-2T万兆交换机。

此外,如果要支持2.5G的话,至少得有一个正常的CAT5E网线,很多5类网线速度只有100MB/s每秒,质量差点的网线只有10MB/s。很多玩家发现组完之后家中的速度只有10MB/s,首先先看看网线问题。老式的5类线质量极其差。
注意:超5类网线在60米内是可以支持万兆传输的。
3、考虑公网IP或者IPv6
这部分比较深入了,我会在后面细讲!
但是有些玩家买NAS之前也可以先考虑起来。首先确定自己家中的宽带是否可以开通公网IP?这个需要具体看当地政策。
你可以直接打电话给宽带提供商,说:“我家中需要安装监控,请帮我开通一下公网IP功能。”正常情况下,电信会回答:“好的,提供一下账号,等5分钟后,重启一下家中的光猫就好了。”但是联通和移动不太确定是否会提供,每个地方政策不同。
大部分玩家是获取不到公网IP的,这时候需要寻找替代方案的,比如ipv6其实也是公网ip,可以一样使用的。我个人目前用的就是ipv6体验极佳。我用DDNS解析ipv6,在外面随时随地访问,速度一样是满速!

另外,DDNSTO,Zerotier,Nconnect,frp等等其实也可以使用的。不过其中frp操作复杂、zerotier容易被运营商QOS、DDNSTO连接数太少,虽然有些小缺点,但是,但是以上都是免费的!
新机上手
1、重置NAS
折腾机器失败,以及买二手NAS的玩家注意看,reset键按住时间不一样,重置效果不同。

这个表一定要仔细看:
其中如果只是系统重置,不删除数据,那么只需要按住设备重置按钮(RESET按键) 3 秒钟。
如果是全部重置,那么就是按住10秒,共享文件夹删除,但是用户数据不删除。
2、 进入控制后台
首先到威联通官网下载Qfinder Pro应用,有Windows版本,也有Mac版本。

进去官网首页,打开“支持”,打开“计算机版公用程序”。

然后就可以看到Qfinder Pro应用,选择适合自己的版本下载。
把NAS和电脑通电接入同一个局域网内,按一下电源键开机。
解释一下什么叫做局域网,就是在一个路由器下面机器都在同一个网段里面,无论是接的有线还是无线,他们在同一个局域网内。
然后打开电脑端的Qfinder Pro应用,可以看到已经搜寻出来NAS了。注意NAS开机这个过程需要等1-2分钟。

选择NAS,点击“登入”。

进入智能安装页面,后续是真的很简单,按照页面介绍点击下一步即可。请注意,笔者发现默认的时间页面不太对,请手动选择到正确时区。
请注意:重置或者二手机器选择Qfinder Pro页面登入,它的密码是admin,账号是你NAS的MAC地址,这个地址在Qfinder Pro里面可以看到,在NAS列表最右边。

点击登入即可,直接进入空白系统,这时候需要修改密码,全部进行设置。
3、系统安装向导
选择“启用智能安装”页面之后。

可以选择机身自带的系统版本安装,也可以去官网下载最新的版本安装,笔者建议直接以当前版本安装。

需要用户自己填写NAS的名称,账号名字,账号密码。注意:密码必须包括大小写和数字。

设置时间,请选择正确的时区(北京)

设置IP地址,如果是老手一般推荐固定IP地址,新手就先使用自动取得IP地址吧。

你家里有几个系统的电脑,就选择几个系统进行安装。

最后看一眼设置,没问题点击确定。

设置新系统中,等几分钟就可以了。
建立存储卷
大家都知道是使用硬盘来作为存储,但是如果到了NAS系统,硬盘是以什么形式来存储的呢?首先我们来了解一下存储池与存储卷的概念。
存储池:理论知识
威联通会把存储分成存储池与存储卷,其中底层是物理硬盘,上层是逻辑存储区域。物理硬盘 HDD/SSD 构成存储池 Storage Pool,存储池之上划分卷 Volume,卷上划分共享文件夹 Shared Folder。

用我们平常使用的 Windows 系统进行类比:
1、Shared Folder 相当于 Windows 下的一个文件夹,可以单独配置用户的存取(Access)权限。
2、Volume 即是逻辑分区,例如 C 盘、D 盘这样的。
3、Storage Pool 即是对底层硬盘的一层逻辑封装,将 RAID 等底层细节隐藏,不暴露给上层的操作系统或应用程序。当底层硬盘发生更换、故障时,都不会影响上层系统的运行(前提是你做了 RAID1 等冗余设置)。
4、Hard Drives 即是在现实中真实存在的硬盘本体。
通过HDD/SSD 构成“存储池”的过程就是使用磁盘阵列(RAID)来进行。其中物理硬盘作为底层,需要有着极高的稳定性以及可靠性,一般推荐NAS盘和企业盘。RAID放在下面一段来讲。
一般而言,建立完存储池后还要在上面建卷才能使用,在存储池上又提供厚卷、精简卷2种卷形式。请注意,静态卷由于不具备存储池的属性(就是说没有快照、Qtier、版本控制功能),所以这个是单独另外建立的,它与存储池层级并列,且建立好就可使用。

静态卷:适合放置对磁盘性能要求高的应用或文件,例如作为下载盘,或者用于存放虚拟机的硬盘。不支持快照。
厚卷:支持快照、LUN,适合存放照片等一般文件。没有特殊需求的话一般使用厚卷。
精简卷:支持快照、LUN,空间非常灵活,用多少就占用多少,原理和虚拟机的虚拟硬盘类似。性能比较差。
对于一般玩家而言,如果没有快照与Qiter的需求,笔者更推荐静态卷,性能大概会好个10%~20%。
RAID:理论知识
这里再来讲RAID。
磁盘阵列(Redundant Arrays of Independent Disks,RAID),有“独立磁盘构成的具有冗余能力的阵列”之意。磁盘阵列是由很多价格较便宜的磁盘,组合成一个容量巨大的磁盘组,利用个别磁盘提供数据所产生加成效果提升整个磁盘系统效能。利用这项技术,将数据切割成许多区段,分别存放在各个硬盘上。
简而言之,RAID可以提供安全性、读写性能、存储池容量,具体根据阵列类型而定!
RAID方案常见的可以分为6种。
JBOD、RAID 0、RAID 1、RAID 5、RAID 6、RAID 10
JBOD(Just a bunch of disk)严格上来说不是一种RAID,因为它只是简单将多个磁盘合并成一个大的逻辑盘,并没有任何的数据冗余。数据的存放机制就是从第一块磁盘开始依序向后存储数据。如果某个磁盘损毁,则该盘上的数据就会丢失。
RAID 0无冗余备份,存储池包含所有硬盘容量,硬盘全部用来提升读写能力。简单而言:假设10块硬盘组成RAID 0阵列,存储池读写能力变成单个硬盘的读写能力的10倍!硬盘只要损坏一块,阵列内所有硬盘的数据会立刻丢失。
RAID 1是一种镜像磁盘阵列,其原理就是把一块硬盘的数据以相同位置指向另一块硬盘的位置。RAID 1又称为Mirror或Mirroring,它的宗旨是最大限度的保证用户数据的可用性和可修复性。它只支持2块硬盘。存储池容量只有单块硬盘容量大小,不能提高存储性能,硬盘可以允许随机损坏一块。它的高数据安全性,尤其适用于存放重要数据,如服务器和数据库存储等领域。
RAID 5将数据以块为单位分布到各个硬盘上。RAID5不对数据进行备份,而是把数据和与其相对应的奇偶校验信息存储到组成RAID5的各个磁盘上,并且奇偶校验信息和相对应的数据分别存储于不同的磁盘上。当RAID5的一个磁盘数据损坏后,利用剩下的数据和相应的奇偶校验信息去恢复被损坏的数据。它的容量为(n-1)块硬盘总容量,存储性能提升(n-1)倍,硬盘可以允许随机损坏一块。
RAID 6同RAID5一样,数据和校验码都是被分成数据块然后分别存储到磁盘阵列的各个硬盘上。RAID6加入了一个独立的校验磁盘,它把分布在各个磁盘上的校验码都备份在一起,这样RAID6磁盘阵列就答应多个磁盘同时出现故障,它会进行两次奇偶校验,以提供写入保护,因而RAID 6的写入速度小于其它级别的RAID。RAID 6容量为(n-2)块硬盘总容量,存储性能提升(n-2)倍,硬盘可以允许随机损坏2块。但是在4块硬盘的情况下,RAID 6的计算相较于RAID 10而言会更加密集,所以重建速度较慢。
RAID 10其实结构非常简单,首先创建2个独立的RAID 1,然后将这两个独立的RAID 1组成一个RAID 0,RAID 10容量为2块硬盘总容量,存储性能提升2倍,硬盘可以防止两个磁盘同时出现故障,但是这两块硬盘不能是存储同一份数据的硬盘。如果发生意外,RAID 10重建速度较RAID 6更快。
大家对于各种RAID 磁盘阵列的选择,拥有太多种方式,我随意列举几种资深老玩家的方法:
1、全部静态卷。根据文件重要程度,按需手动备份资料到多个静态卷上面,从而保证数据安全性。
2、2个HDD组成RAID 1静态卷,其余的全部单一静态卷
3、4个HDD组成RAID5静态卷。
4、非企业级需求,家用不推荐使用存储池!
5、非企业级需求,家用不推荐使用Qtier。
存储卷实际操作
(1)打开页面上的“存储与快照总管”。

(2)首先选择左侧的“存储/快照”,再选择右上角的“创建”,有“新存储池”或“新卷”。请注意:如果需要“厚卷”和“精简卷”就选择“新存储池”,如果选择“静态卷”就选择“新卷”。

(3)笔者以建立“静态卷”为例,为大家做一次演示。先点击“新卷”。

(4)选择传统配置,也就是静态卷。一般推荐新手都选择静态卷。

(5)选择是一块硬盘组成单一静态卷,还是多块硬盘组成RAID磁盘阵列的静态卷。

(6)是否启用SSD预留空间,选择否;然后打开高级设置,把警报临界值取消,这个没啥用。

(7)接下来点击完成,等待建立完成即可。
使用应用商店
建立完存储卷之后,就可以安装APP应用了。

首先打开“App Center”应用,咱们就可以下载各种各样的应用。

需要注意的是:NAS系统里面的应用和Windows系统里面不一样,应用不要全部都打开,不用的应用一定要停掉,不然会在后台一直运行,占用资源,让系统变卡。

这是笔者的应用库,可以看到很多不用的都停掉了,已经变成灰色了。
推荐安装的应用有:
Qumagie(照片查看)
HBS3(同步工具)
qBittorrent(PT下载工具)

最常用的就是file Station文件管理器。

其次是myQNAPcloud,这是一个账号登录的地方, 管理自己的账号,如果要外网访问必须要把账号设置好才可以。
手机APP安装
目前,笔者手机上装了比较多的应用。
其中必装的有:Qfile Pro、Qumagie、Qmanager
拓展安装的有:Qvideo、Qsirch、Qget、Qnotes3、Qremote

Qfile 是 NAS 的文件管理工具。
Qumagie 是 NAS 照片管理工具,支持上传、下载、查找、分享等。
Qmanager 是一个系统管理工具,可通过手机查看 NAS 状态、安装 NAS 应用、设置 NAS 等。
Qsirch 是一个快速查找 NAS 文件的工具。
Qget 是一个在手机端即可控制 NAS 远程下载的工具。
Qnotes3 是 NAS 上面的笔记工具。
Qremote 是遥控器工具,当启用 HDstation 时候可以使用。
外网访问
这部分需要做功课了!
什么是外网访问,就是你出门在外的时候,需要访问你家中的NAS这个过程。
绿联、极空间、联想、雷克沙都是自建服务器,访问数据从自家服务器中转,所以不需要公网IP,但是群晖极空间自建服务器很差,所以比较依赖公网IP。那么哪个好呢?当然是公网IP好,公网IP是让你的NAS数据直接传到你的手机,直连是稳定在满速传输;中转顾名思义,就是你的数据先去品牌方自建的服务器走一趟,再到你的手机,中转最高传输速度是满速。
那么什么又是公网IP呢?
简而言之,就是指以公网连接Internet上的非保留地址。公网 IP 是主机用来与外部网络通信的公网 IP 地址,处于公网的电脑可以与其他的计算机互相访问。
公网IP只需要打电话给宽带运营商那边申请即可,一般情况下,你打电话给宽带运营商,说我家里需要安装监控,请帮忙开通一下公网IP。电信客服会回复:好的,我现在为你办理,请您5分钟之后重启家中光猫设备即可。至于联通与移动大概率是不行的。请注意:每个区域的政策都不一样。
咱们目前申请的公网IP又分为动态IP与静态IP,一般家庭用户只能申请到动态IP,只有企业级用户才能申请到静态IP。
另外咱们常说的公网IP一般是指IPv4公网,其实现在国内很多区域不给IPv4公网IP了,那么IPv6其实也是公网IP,一样使用的。

什么叫做动态IP?
就是你的公网IP用一段时间地址就会变掉。静态IP则是地址一直都不会变。
但是动态IP并会不影响你日常的使用,因为还有一个技术叫做DDNS(Dynamic Domain Name Service,动态网域名称系统) 。DDNS就是将用户的动态 IP 地址映射到一个固定的域名解析服务上,用户每次连接网络的时候客户端程序就会通过信息传递把该主机的动态 IP 地址传送给位于服务商主机上的服务器程序,服务器程序负责提供 DNS 服务并实现动态域名解析。

开启了DDNS服务之后,不管公网ip怎么变化,在nas或者路由器端的域名解析是固定的,所以我们就可以通过域名进行访问家中的设备。
域名是什么?
简而言之,尽管IP地址能够唯一地标记网络上的计算机,但IP地址是一长串数字,不直观,不容易记住,于是人们又发明了另一套字符型的地址方案,即所谓的域名地址。形容一下,域名相当于是在IP地址上穿个外套,人还是同一个人。
对于群晖、威联通而言,两者都提供有2级域名供用户免费使用。

当玩家已经拿到公网IP之后,家中公网IP将如何设置呢?
如何配置公网IP?
咱们以威联通NAS为例,家中网络环境为光猫拨号,桥接,架构为光猫→路由器→NAS。首先咱们找到“myQNAPcloud 云服务”。

接着,我们需要注册一个 QNAP ID进行登录。注册完要选择所有自动配置。

后面在DDNS里面开启upnp功能,NAS与路由器都可以自动配置,自动配置 DDNS,以及自动配置 myQNAPcloud Link。到这里一般都结束了,因为后面upnp会自动配置好网络。
但是这个过程需要等待一会儿,不一定是即刻生效。

注意路由器也要打开UPNP。
另外如果没有公网IP也不要担心,我也没有公网IP,我用的是ipv6。
首先,路由器要打开ipv6功能。

其次一定要关闭ipv6防火墙。

然后NAS就会自动解析IPV6地址,直接使用DDNS里面的地址,如XXX.myqnapcloud.cn:端口号,就可以在外面访问你的NAS了,也是直连,也是满速。

看网址,就可以登录进来了。
SMB协议
最后再说一个局域网的协议玩法。
SMB(Server Message Block)通信协议是微软和英特尔在 1987 年制定的协议,主要是作为 Microsoft 网络的通讯协议,它是当今世上网络文件系统协议两极之一的存在。
SMB 使用了 NetBIOS 的应用程序接口 (Application Program Interface,简称 API)。另外,它是一个开放性的协议,允许了协议扩展——使得它变得更大而且复杂;大约有65个最上层的作业,而每个作业都超过120个函数,甚至Windows NT也没有全部支持到,最近微软又把 SMB 改名为 CIFS(Common Internet File System),并且加入了许多新的特色。
简单而言,SMB 协议是在局域网上用于服务器文件访问和打印的协议。CIFS 可以看做是应用程序协议如文件传输协议和超文本传输协议的一个实现。
那么如何在 NAS 中如何体现?
1、直接在电脑“网络”挂载。
2、 通过 Qfinder Pro 挂载。
直接在电脑“网络”挂载
首先需要注意的是,电脑要和 NAS 处于同一个局域网。打开“我的电脑”,然后点击“网络”,可以看到“计算机”里面有一个设备名称“NAS59B838”这就是咱们局域网内的 NAS。

稍后,点击它进入登录页面。

账号密码是 NAS 的登录账号及密码,注意请勾选“记住我的凭据”,这样子下次登录就不用再输入密码了。

进来后可以看到 NAS 里面的文件夹,咱们随便选择“homes”文件夹,右键点击,选择“映射网络驱动器”。

然后返回“我的电脑”,就可以看到“网络位置”多了一个卷,这个卷就是 NAS 里面的文件夹,它平时表现就和本地的卷一样,可以随意使用。
通过 Qfinder Pro 挂载
在电脑上打开 Qfinder Pro,选择好你需要挂载文件夹的 NAS,然后选择“网络驱动器”,会出现一个框提示选择 IP 地址,选择通讯协议,咱们选择 SMB/CIFS。

点击确定之后,咱们就要开始输入 NAS 的账号密码了。

注意请勾选“记住我的凭据”,这样子下次登录就不用再输入密码了。

进来后可以看到 NAS 里面的文件夹,咱们随便选择“homes”文件夹,右键点击,选择“映射网络驱动器”。然后返回“我的电脑”,就可以看到“网络位置”多了一个卷,这个卷就是 NAS 里面的文件夹,它平时表现就和本地的卷一样,可以随意使用。
总结
很高兴写完了这么长一篇教程,我是加勒比考斯,求个关注点赞,谢谢各位大哥!
[注:本文部分图片来自互联网!未经授权,不得转载!每天跟着我们读更多的书]
互推传媒文章转载自第三方或本站原创生产,如需转载,请联系版权方授权,如有内容如侵犯了你的权益,请联系我们进行删除!
如若转载,请注明出处:http://www.hfwlcm.com/info/210945.html