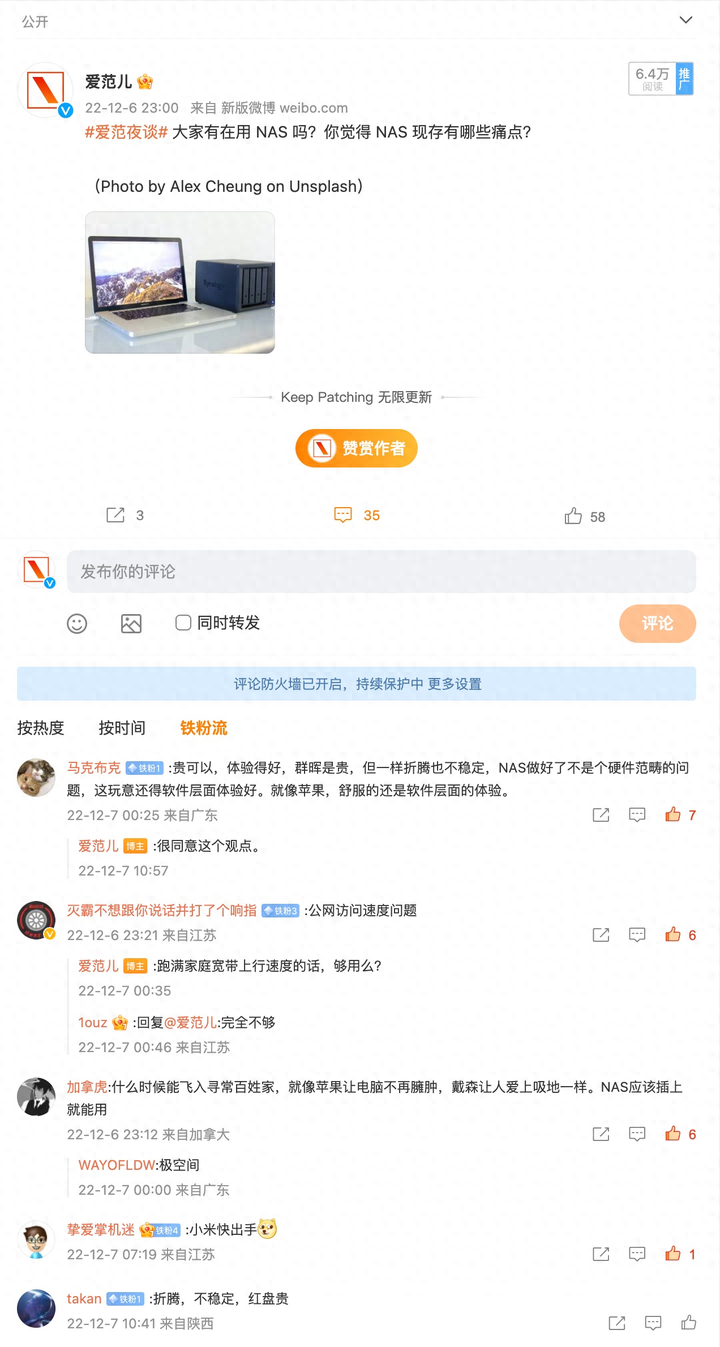两千元内组装12代高性能、多功能NAS主机,软硬件详细攻略分享
提到多功能主机首先映入脑中的一般都是ALL IN ONE,所谓ALL IN ONE就是集成软路由、旁路由、NAS网络存储、Windows系统、Linux系统等各种系统的主机,简单点说就是将本来需要在多台机器上部署的功能的集中到一台机器了,以便节省空间以及方便管理的目的。但是由于功能过度集中,如果整个主机出现一点问题,也会导致整个网络甚至整个系统崩溃,这也是被大家戏称ALL IN BOOM的原因。
基于个人的需求,我在ALL IN ONE 的基础上,把网络的一部分分割出来,让网络独立运行这样即使在其他服务器出现问题的时候,网络也不会受到影响。暂且把NAS存储服务、虚拟Windows、虚拟Linux、Docker服务这几个功能集中到一台服务器上。
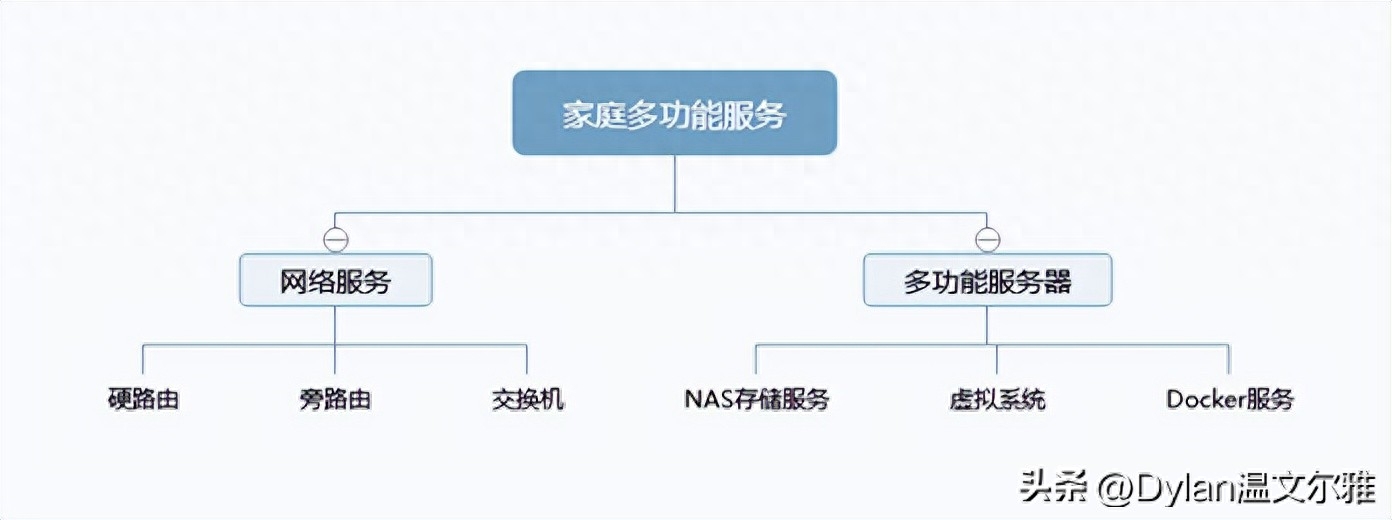
根据我最近一个多月的研究实践,整个多功能的服务器已经初有成效了,下面分享一下我整个的搭建思路以及硬件、软件的安装过程。
硬件篇
硬件的选择比较偏向于平民化,对于很多情况的要求可能不是很高,主要为了达到我自身的需求,因此本方案仅供参考,如果有高需求的需自行调整硬件相关的配置。

整个硬件的选购基本都是围绕着机箱进行构建的,所以首选要选择一个自己心仪的机箱,经过多次反复的筛选,最终选了乔思伯的N2机箱,整个机箱设计的非常小巧,整机尺寸为222.5*222.5*224mm,总体积为11L,这而且白色的机箱颜值非常的高。

前置磁吸面板,方便机械硬盘的取放。不同于大部分的打孔的设计,N2的通风栅格的设计优化机械硬盘的散热效率,内层密集的防尘网又可以更好的吸附灰尘,更好的保护内部硬盘。

乔思伯N2采用了5+1的硬盘设计,前置5个3.5寸的机械硬盘位足够满足大部分家庭的数据存储需求,顶部主板安装的区域一侧留有一个SSD的硬盘位。前置位置一侧还留有一个六角扳手,用于顶盖的打开,这个设计真是非常贴心。前置UBS3.0,耳机音频二合一以及更加高速的Type-C接口,减少传输等待的时间。

乔博思N2由于体积小巧,可以使用尺寸为17*17cm的ITX主板,电源150mm的SFX电源。同时还提供一个半高的PCI扩展位,支持长度在197mm以内。

后板自带12015散热风扇,前后2层金属罩网,为了最大限度的让风扇贴近硬盘做到更好的散热,因此会导致风扇跟背板的距离有限,内侧罩网可以更好的防止背板走线影响风扇正常运转。

背板采用服务器级别的10μm镀金SAS热插拔接口,保障长久使用寿命。双大4P供电插头,镀金金属插针确保供电强劲、长久、抗氧化。为保障供电稳定,采用了全固态长寿电容,使硬盘寿命更加长久。同时还提供4P风扇接口,方便散热风扇接线。

内部主板安装空间比较紧凑,多镂空设计,只能使用下压式散热器,高度限制在65mm之内,这个高度的散热器可选择性很高。左右两侧也采用大面积镂空,优化散热,并在顶盖的相应位置配备了防尘网。

装机用的硬盘传输的sata线建议采用如图这种多合一的线,这样会使整个布线更加整洁。

最终的热插拔背板布线效果,整体看起来会更加的简洁,免了去了使用扎带的麻烦。

最让人惊喜的是乔思伯N2底部采用了斜纹防滑硅胶底座,同时具备了防滑以及减震的效果。

机械硬盘使用了4块西数的HC530,单块容量14T,大概在比较长的时间内不需要增加容量。硬盘的安装方式跟乔思伯的N1一直,减震垫可以更好的减少硬盘的震动。

目前采用一块512GSSD,4块14T的西数HC530,总存储容量在56T,还预留一个3.5寸硬盘位,后续考虑是加SSD给NAS当缓存或者后续扩展容量。

整个机箱的风道设计非常优秀,机械硬盘散热采用了前进后出,主板部分采用的是下压式风扇,上面进,左右以及后面出风,下压式散热虽然总体散热能力不如塔式优秀,但是下压式不仅可以给CPU散热,也可以给主板上的部件提供散热。

最后在聊一下很多人关心的耗电问题,整机总功耗在55w左右,之前测试过不带4块14T的机械盘大概的功耗在23w左右,估算4块机械盘的功耗在32w左右,单盘功耗在8w,对于西数的HC530来说算是合理的。由于整个机械硬盘的控制器是直接直通给群晖用的,因此关闭群晖虚拟机后的功耗会降到48w左右。

软件篇
整个系统使用Unraid作为底层,利用Unraid自带docker服务跑一些日常使用的服务。把单独添加的JMB585芯片的M2转5SATA直通给群晖虚拟机,正好匹配乔思伯N2的5个3.5寸机械硬盘位,这样做的目的是使用群晖存储数据进行读写的时候可以不经过Unraid系统,减少系统性能的损耗。同时把单独添加i210有线网卡直通给群晖,这样可以跟Unraid的数据流拆分开,不占用Unraid的带宽。

Unraid的安装比较简单,最简单的方法把提前准备好的格式化为FAT32格式,卷标名称设置为UNRAID,然后把从官网下载的系统直接全部解压到U盘的根目录。
插上U盘后,BIOS设置U盘为启动项,启动后会自动进入Unraid的系统启动页面,之后需要耐心等待系统完全启动即可。

系统正常启动后会浏览器获取输入Unraid获取的IP即可进入系统的登录界面。

系统主页可以看到整个系统的概览,可以正常识别到4个机械硬盘以及一个SSD固态。

将SSD固态设置为Unraid的磁盘,并启动阵列。

为了Unraid更加方便易用,还需要安装如下插件。
- 安装好官方简体中文,之后就是简体中文界面
- 官方11 、12代intel核心显卡驱动
- 官方集成文件管理器Dynamix File Manager
- User Scripts自动运行脚本命令插件 附带自定义VM,Docker图标脚本,轻松修改美化你的虚拟机与Docker图标
- GPU Statistics GPU工作状态显示
- Dynamix System Buttons 重启关机按钮可以在右上角直接操作关机重启不需要用敲命令
- Dynamix System Temperature主页直接显示cpu温度、主板温度、风扇转速插件
- Dynamix Auto Fan Control 可以根据硬盘温度调整风扇转速
- Unassigned Devices 挂载其它非UNRAID支持的格式,例如Win下的NTFS硬盘格式
网卡以及sata控制器直通
对于硬件具有多网口的设备,Unraid是默认把多网口聚合,而网口聚合状态下是无法直通网口的,如果需要直通某个网口就需要取消网口聚合。在工具->系统设备我们能看到当前网口是不可直通的状态。

首先在设置中关闭Docker以及虚拟机服务。

在设置,网络设置中,将网口的启用绑定以及启用桥接修改为否,然后点击应用。


然后在工具->系统设备中,可以看到两个网卡前面的出现了可勾选状态,说明此时所有网卡以及解除了聚合状态。

勾选我们需要直通的网卡,这里我还勾选了JMB585硬盘控制器,最后点击在引导时对VFIO选择了绑定,之后重启Unraid系统。

重启后在工具->系统设备中可以看到我们之前选择直通的设备前面出现了绿色小点,此时说明我们已经成功将网卡以及硬盘控制器设置为直通状态。

群晖虚拟机
新建一个Linux虚拟机,机器选择Q35,BIOS选择OVMF,开启USB启动,USB控制器选择3.0,切忌安装7.x的群晖系统需要选择3.0,安装6.x的系统选择2.0,如果选择错误会导致安装系统的时候出现系统文件损坏的错误。

主要硬盘选择手动,后面选择上传到Unraid的群晖引导镜像,虚拟磁盘总线选择USB。

因为我们需要直通网卡到群晖虚拟机,因此不需要虚拟显卡,右上角表单视图找到bridge这段代码删除虚拟网卡,注意不需要直通显卡的请跳过这步。

最后选择我们需要直通的网卡以及硬盘控制器,最后点击创建。

关于群晖安装部分的内容,本篇就不做过多的介绍了。为了更加方面的安装群晖,我使用的是ARPL的方式安装。安装的过程比较顺畅没有遇到什么难解决,注意按照前面虚拟机的配置设置。

安装完成后可以正常识别直通的4块14T的机械硬盘,到此安装群晖虚拟机的过程已经正式告一段落。

速度以及性能的测试
从电脑向Unraid的共享文件拷贝文件,可以看到基本跑满千兆的带宽,速度稳定在110MB/秒。

从电脑向群晖的共享文件拷贝文件,可以看到也是基本跑满千兆的带宽,速度稳定在110MB/秒。

从电脑向Unraid的共享文件拷贝文件,Unraid显示CPU的整体负载在6%左右。

从电脑向群晖的共享文件拷贝文件,比较奇怪的是Unraid显示CPU的整体负载仅在3%左右。

写在最后
关于我的12代高性能NAS主机的硬件以及软件介绍暂时告一段落,其他内容可在后续的文章中观看。打造一个属于自己的多功能主机,选择机箱很关键。目前在售NAS机箱一般售价都不低,如果想要价格低廉,二手市场是一个很不错的选择。我选择的这个乔思伯N2白色机箱,整体材质采用铝合金喷漆。只有11L的小巧体积,却能容下5个3.5寸机械硬盘+1个SSD硬盘。整体做工优良,散热以及风道的设计非常合理。白色的机箱颜值以及功能兼具,作为NAS机械是一个非常不错的选择。
这套多功能NAS主机,我从构思计划到最后组装实现花了大概有半个多月的时间,中间也经历过多次改动以及踩坑,最后实现的算是暂且满足最初的规划,大概的过程以及内容我已在文章叙述,如果有纰漏或者疑问的地方,敬请谅解,欢迎在评论区指出。

[注:本文部分图片来自互联网!未经授权,不得转载!每天跟着我们读更多的书]
互推传媒文章转载自第三方或本站原创生产,如需转载,请联系版权方授权,如有内容如侵犯了你的权益,请联系我们进行删除!
如若转载,请注明出处:http://www.hfwlcm.com/info/255328.html