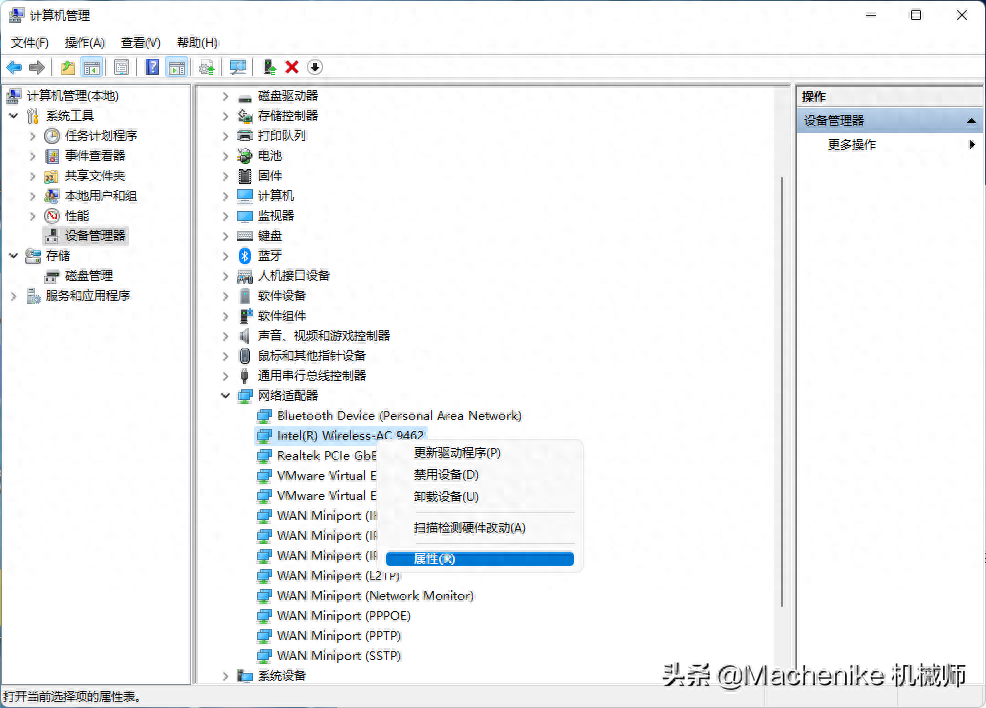从系统安装到神级软件——盘点十年来Windows平台的装机必备应用
本文首发于什么值得买平台请关注本账号获取更多好文,作者:普通奶爸
大家还能想起十年前用的电脑是什么配置吗?我倒是还记得一点,当时的台式机的CPU是AMD的速龙3600,笔记本是i3 330m。十年过后,锐龙3600和速龙3600、i3 10100和i3 330m,已经是云泥般的差别,不得不让人感慨科技的发展和硬件的更新速度之快 。那么同样在PC上,十年间软件方面有什么进步?哪些软件才是真正装机必备?相比同类软件哪些才能被称为神级?在本文中,结合我的经历,分享一下个人在这几个方面的见解和推荐,希望对大家能有所帮助 。
废话不多说,我们正式开篇:
一、从Win7到Win10
十年前是Win7刚发布的时段,十年后Win7即将和XP一样停止安全更新的支持,并且一些硬件也逐渐不再适配Win7系统;
在之前的软件文章中,有个别朋友表示Win10真难用,BUG很多。其实我觉得这位朋友可能是在某些奇怪的网站下载了被人修改过的Win10系统,这类系统中有各种“暗雷”,常见的除了内置垃圾软件、修改浏览器主页之外,甚至还有可能用你的电脑作为挖矿的劳动力 。
如何重装系统就不详谈了,本站有太多的文章可以学习到,这里主要说一下在安装系统时的两个注意事项,一是找对系统版本。千万不要再从搜索引擎上搜一个就随便下载,即便是所谓的“纯净版”也一样是各种坑。系统下载推荐著名的:I tell you,网站地址:点这里。
系统下载
▼网站中收罗了几乎全部各个版本的Windows系统,如果需要最新的拉到相应系统的最下方点击下载就可以了。速度快的飞起,以至于微软官方都建议从这里进行下载 ;

▼除此之外,还可以下载各个版本的系统工具,如Framework等

▼以及各个版本的office,当然和系统一样,需要激活才能正常使用

另外,这个网站是由站长自掏腰包独立运营的个人网站,也没有广告收入,称得上公益性质,有能力的朋友可以在网站扫码给站长一点打赏,多多少少都是心意。这个站长有多良心看下面红框内的话就知道了,先是建议大家下载完成后再酌情打赏,另外无论什么时间打赏过,都可以随时要求退款,没有有效期限,真的是太高尚了 。

二、系统备份与还原——Dism++
说完重装系统,想必大家都有一个痛点,就是重装系统也意味着大量自己常用的软件也需要一并重新安装,非常麻烦,这也是很多人即便会重装系统不到万不得已也不会去装的主要原因了 。那有没有一个软件,可以将你已经安装好所需软件的系统进行备份,在需要的时候再进行还原呢?这就是这里要提到的Dism++了。
▼日常使用Dism++可以实现空间清理、启动项管理等功能;

空间清理

启动项管理
▼而在“工具箱”中,可以找到“系统备份”和“系统还原”

▼当你的系统重装之后,将常用的软件都安装完毕,这时点击系统备份,选择好路径,将已经安装的系统备份成一个文件,自己把这个文件保存起来;

▼需要的时候再使用“系统还原”将已经很杂乱的系统还原到当时备份的情况,这时除了个别要求比较严格的软件需要重新激活之外,大部分都是可以正常使用的,省的再一个个安装了

非常方便;

三、最佳视频播放器:从暴风影音到Potplayer
十年前可能最家喻户晓的视频播放器就是暴风影音了,这款软件早期确实不错,支持格式多、解码效果好。但在后期为了商业利益,在播放器中植入了大量的插件和广告。毕竟是免费使用,所以有广告也还是其次,最让人诟病的是其中的P2P插件,这个内置的插件会占用大量的网络带宽,很多人在使用的时候感觉网络非常卡,原因就是这个了。所以我在后面开始用完美解码,再就是一直用到今天的Potplayer。

▼这款视频播放器基本上能称得上完美,体积小、快速、解码能力强、绿色、设置简单,唯独是原始的皮肤不太好看,不过这个也很好解决,网上有多种皮肤文件可供下载,通常是dsf后缀的文件,下载好后,双击使用potplayer打开,即可切换到相应的皮肤了。比如说:

仿某个不能说网站的
或者:

▼可以简洁、可以复杂,可以模仿很多你所知播放器的外形,比如现在比较流行的无边框,简洁漂亮

▼皮肤安装好后可以在播放器内按F5进行切换,选择“皮肤/配色”从中选择即可

▼另外之前提到用potplayer可以直接观看电视台的直播节目,很多朋友非常感兴趣,不过不知道如何操作。实际上很简单,只需要找到直播源,双击使用potplayer打开即可,非常简单。
直播源目前也很好找,一般是“m3u、m3u8”等格式,所以只需要在搜索引擎用“直播源 m3u”进行搜索就有很多可供下载了,我这里就不做分享了,大家可以自己搜索一下根据自己的需求下载。直播源的流畅程度和网速、运营商也有很大关系,所以如果很卡也不要强求了 。

四、最佳本地音乐播放器:从Winamp到Mcool
下载地址:点这里。
▼不知道还有多少人记得这款软件的界面,其实在Winamp上说十年已经不够了,毕竟这是一款win95时代就已经出现的音乐播放器,这款软件除了这个界面深入人心之外(后面很多播放器都有模拟Winamp的皮肤),最大的特点就是简单、好用,这款软件还在2018年神奇的更(zha)新(shi)了一次 ;

▼其实绝大多数人的需求可能也就是这样,把音乐放进去,点击播放就可以了,并不需要额外的功能,占用系统空间小一点,易用一点就非常完美了,而Mcool就是这样的一款软件,在播放音乐时,仅占用25m+的内存;

▼界面也非常简单,可以根据个人的喜好进行调整

▼比如这种使用当前播放歌曲封面做界面的

▼或者干脆使用透明界面,完美嵌入桌面

另外在操作上也极其简单,左右箭头切换歌曲,空格控制播放/暂停,使用起来舒适自然。虽然Foobar2000在功能上、界面上要远超Mcool,但确实很多人并不需要这么复杂,所以这里推荐Mcool 。
五、最佳解压缩软件:从WinRAR到Bandzip
解压缩也是人人都需要的功能,可能大家最熟悉的就是WinRAR了。目前WinRAR已经是全球免费,不过中国大陆地区应该是唯一一个免费但有内置广告的 。
▼其实我们对解压软件的要求并不多,速度快、解压格式多、解压能力强就可以了,我之前用朋友的电脑,装的是WinRAR,一解压各种报错,后来忍不了给他换成了Bandzip

▼软件的操作界面和WinRAR基本相同,不过倒是更人性化一些,解压完之后支持直接点击打开文件夹等多个操作

▼几乎所有主流不主流的格式都支持,包括7z之类的

实际使用下来,常规格式没有问题,不过有个别时候会出现解压错误的情况,所以如果需求比较高,建议搭配7z使用效果更佳
六、最佳看图软件:从Windows照片查看器到Honeyview
我在Win7时代一直没有安装第三方的看图软件,主要是自带的照片查看器除了不能看动图之外,没有什么大问题,读图速度快,编辑还很方便。直到换了Win10之后,内置的看图软件非常难用,这才决定找一个看图软件。
经过多款的长时间对比,最终使用了和Bandzip同一家公司出品的Honeyview
▼几乎所有图片格式都支持,不过相对于其他看图软件Honeyview主要有两个特点:一是可以无需解压直接查看压缩包中的所有图片,看起漫画尤其方便

温情纯爱漫画,欢迎大家看看
▼二是可以实时显示照片的EXIF信息,并且非常全面,除了常规的信息之外,甚至可以显示GPS的位置

不过这款的内存占用稍大,如果比较在意这个问题的,可以考虑使用我之前也推荐过的MassiGra,这款功能全面,读图快速,关键是占用内存极低,大家也可以考虑,下载地址:点这里。
七、最佳搜索引擎:从系统搜索到Everything和Listary
以前我也一直在使用windows的搜索引擎,直到这一两年才刚刚更换。更换之后觉得完全是“用了就离不开”的两款软件,一项项的说。
▼Everything的最大优点,就是相对于龟速的windows搜索而言简直是快到飞起,除了首次打开需要加载之外,后面无论是软件的打开速度和搜索速度都是飞快,可以最迅速的从几十万文件中找出你想要的,无需费力去记自己将某文件大概放到了某处,直接全局搜索即可找到;

▼而Listary虽然同样有搜索功能,但在使用上和everything是完全不同的。在搜索方面,只要打开软件,无需任何设置,在相关文件夹直接用键盘打出想搜索的关键字即可。最好用的部分在于,搜索中文的时候是不需要打中文的,可以通过打出首字母来搜索到。而抛开搜索功能,Listary其实是一个非常好用的快速启动器,双击ctrl调出搜索栏,这里的搜索栏是可以直接打开应用的,我在图中通过双击ctrl调出搜索栏,接着打出excel,再按下回车,就可以完成整个打开excel的过程;

▼并且支持网络搜索,比如我需要通过百度搜索一个关键字,只需要在前面加上 BD ,点击后直接跳转浏览器进入百度搜索,方便极了。其他搜索引擎也支持,只不过前缀不同。

▼并且能将系统的文件管理器拓展到极致,在文件浏览器的任意位置双击左键或单击中键,即可调出菜单,除了收藏的文件夹之外,还可以便捷的查看最近的文件夹和文件,在命令中还有如下多种扩展功能。

这两款软件用熟练了之后,对效率的提升是非常明显的,Everything可以最快速的找到你所需要的文件,Listary可以便捷的打开应用、网络搜索以及扩展文件管理器的功能,初期难免有点不适应,但强迫自己使用一段时间之后,一定是离不开的,欢迎大家多尝试 。
八、最佳截图软件:从QQ到Snipaste
下载地址:点这里。
如果可以颁个奖的话,最佳联网测试网站应该是百度,而最佳截图软件应该是QQ了
我之前一直都把QQ当作主力截图软件,丧心病狂的时候甚至会为了截图而开QQ 主要是截图范围调节方便,快捷键也很好用,直到后来用上了Snipaste。
▼在快捷键方面,支持多种模式截图并可以对快捷键进行自定义;

▼其中极度好用的主要有这两个,一是自定义截图功能,在这个功能下,可以对屏幕的截图位置、截图窗口的大小以及截图的延迟进行操作,如果你需要在相同的位置或是要截取相同大小的图片,这个功能就非常实用了;

▼另外一点就是贴图功能,使用Snipaste进行截图后,可以把刚才截的图直接“贴”到桌面的最前端,这样最常用的情况就是当要在某个位置输入一段话,但是这段话是在图片上的,就可以将其截图后照着输入,而不需要反复的来回切换了 并且支持截取多个图片,这样可以在需要时对某个图片进行复制,同样非常实用;

九、最佳PDF阅读器:从adobe reader到Sumatra PDF
下载地址:点这里。
大家对打开PDF的需求是什么?无非就是能打开PDF文件,能复制相关的内容就可以了。所以在软件方面也更追求轻量级,相对于各类如福昕、adobe reader几十M的体量,Sumatra PDF仅有3M+,并且在功能上基本没有缩水,支持安装版以及绿色版。

▼除此之外,Sumatra PDF还有两个非常有用的功能,一是可以直接打开kindle的mobi文件以及iOS的epub文件,使用电脑阅读更加方便;

▼尤其是看漫画时,非常的便捷;

另外一点就是使用Sumatra PDF打开文件后,无论是哪种文件格式都会自动记忆上次的阅读位置,在阅读一些长篇的文字类型的文件或者小说,这样的功能就非常的好用了
▼而在系统内存占用方面,打开一个几十M的图文并茂的PDF文件,仅占用了30+M的内存

十、最佳浏览器:从IE到Chrome
下载地址:点这里。
十几年过去了,ie一直在被嘲讽的道路上艰难前行,最终微软还是放弃了ie,开始推广chromium内核的EDGE,由此也可见chrome在浏览器界不可撼动的地位了。

不过因为之前主要是用于登陆应用商店的第一款插件不太合规没有显示 导致大家一个插件都下载不了,所以这里不再推荐插件,主要教大家从其他渠道下载并安装插件;
▼点开之后会在主页显示各类下载量TOP的插件,像广告终结者、ublock origin(去广告插件,上次的文章中有朋友指出我放的那个是李鬼,这里也更正一下),右侧红框位置是搜索框,想要什么插件直接搜索就可以了

▼搜索后从结果中点击会进入下方的画面,再点击“Download”

▼选择一个源进行下载,我一般会选择本站地址下载,速度虽然稍慢,不过插件一般也不大,一会也就下完了

▼下载完成后的插件一般是一个crx格式的文件,像这样

▼接着用打开chrome浏览器,在地址栏输入:chrome://extensions/ (也就是你chrome的扩展程序页面),并打开右上角位置的“开发者模式”开关

▼接着把刚才下载好的crx文件拖入这个页面,页面会出现这样的提示,点击“添加扩展程序”

▼稍微等待一下即可添加完成了,完成后会在你的扩展程序页面中看到该插件


这里的安装方法要和我之前的插件推荐文章一起看,从里面找到想要的插件,接着在crx4chrome中搜索、下载、安装。在之前的文章里有大量的朋友苦于没有办法安装,这里也算是统一做个解答 。
十一、最佳卸载软件:从控制面板到Geek Uninstaller
安装完的软件当然就存在着卸载的问题,可能大部分都是通过控制面板中进行软件的卸载的(个别朋友可能只是把桌面的图标删了 ),这种卸载方式传统常规,但是因为很多软件卸载之后都有残留的文件以及注册表信息。如果能把软件一步删除到位,就要靠这款轻量级的卸载软件了。

▼其实从使用上看,Geek Uninstaller可能比控制面板更简单,你需要做的只是打开软件,右键点击你要卸载的软件,点击卸载即可;

▼卸载完成后,先不要着急关闭,这时会扫描残余的文件,等扫描完毕后点击完成即可将残余文件一并删除了

十二、总结
总结了十款几乎每个人的windows电脑都必装的各类软件,在我反复的使用和调整中能称得上所有同类软件的佼佼者,大部分无需安装的特性,也让日常使用更加方便、灵活。分享一下,希望对大家也有所帮助 。也欢迎大家有好的软件可以在评论中多留言多沟通,毕竟互相学习才能让我们进步嘛。
感谢大家,欢迎随手点赞,我是普通奶爸,我们下次再见 。

[注:本文部分图片来自互联网!未经授权,不得转载!每天跟着我们读更多的书]
互推传媒文章转载自第三方或本站原创生产,如需转载,请联系版权方授权,如有内容如侵犯了你的权益,请联系我们进行删除!
如若转载,请注明出处:http://www.hfwlcm.com/info/255610.html