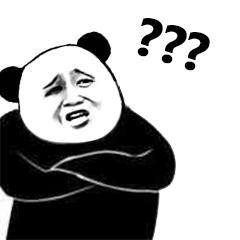太妙了!合理运用office这9个冷门技巧,工作效率直接翻好几倍
现在的办公工作,应该都离不开Office的三件套了吧,Word、PPT、Excel几乎都是办公人员的标配了。
今天我要分享的9个冷门技巧,大家合理运用到工作上面的话,肯定会效率翻倍,且领导看了之后也会刮目相看的。

1.取消红线
我们在Word文档中输入内容时,经常会出现语法错误提示,也就是系统标记上红线,其实我们输入的内容并没有错误,但这红线又影响文档效果,其实是可以将它取消掉的。
我们可以点击“文件”-“选项”,进入Word选项卡,然后找到“校对”,把“在Word中更正拼写和语法时”下的勾选全部取消就可以啦!

2.打印技巧
工作中的打印技术绝对是职场必备,我们偶尔打印一篇Word文档,稍不留意还会出现各种状况,既浪费纸张,又浪费时间,一起来学学打印技巧。
我们点击“文件”-“选项”,在“显示”中的“打印选项”勾选需要设置的选项(如设置了文档背景色,要将“打印背景色和图像”勾选)。

3.压缩文档
我们可以利用电脑自带的压缩包“7-zip压缩包”,来帮助我们对Word文档进行压缩,而它压缩速度很慢很慢,若是太多文档需要压缩的话,是不建议用它的。
我们先把需要压缩的word文档整理到一个文件夹中,然后右击文件夹,点击【7-zip】,选择【添加到压缩包】,最后点击【确定】就可以啦!

若是我们想要批量对Word文档进行压缩,用上面的方法是不太合适的,所以我分享一个,我自认为还挺好用的软件给大家,那就是“全能PDF转换助手”。
这是一款PDF与各类office文档、CAD、图片等多种格式进行互转,同时还拥有压缩文档这个实用功能,可以解决我们在工作或学习中,遇到的各类大内存难题。它操作简单,压缩后效果也很好,既减少内存占比,还能原封不动的保留内容,很是深得我心。

以“图片压缩”为例,给朋友们进行展示,我们可以看到,它的图片压缩后还是与原图一样,且内存有了大大的缩减,方便我们进行保存和使用。

4.快速对比
我们想要快速对比两组数据的相同与否,我们可以直接先输入数据,如果两个数据不同,空白单元格会显示“FALSE”,反之则显示“TRUE”。

5.条件突出
如果我们想要让Excel表格中的数字,在某个范围内或者特定的几个数字超级明显的话,我们可以这么操作。
选中我们的数据,右键单击后依次选择“设置单元格→自定义→[红色][>500];[蓝色][<500]→确定”就可以啦!

6.日期函数
我们平时在Excel表格中,如果需要输入日期的话,我们可以用函数技巧输入:
✿显示当前年份函数:【=YEAR(NOW())】
✿显示当前月份函数:【=MONTH(NOW())】
✿显示当前日期函数:【=DAY((NOW()))】
✿显示当前星期函数:【=TEXT(NOW(),"aaaa")】
✿显示当前准确时间:【=TEXT(NOW(),"hh:mm:ss")】
✿显示当前年月日:【=TODAY()】

7.字体嵌入
大家有没有发现,将制作好的PPT,保存到另一个地方时,原先弄得好好的字体,居然变了。那是因为电脑中,没有安装原先编辑的字体,导致字体丢失,那我们可以将字体也保存下来。
我们先点击PPT左上角的“文件——选项”,在弹出的PowerPoint窗口中,选择左侧的“保存”选项,然后往下拉,勾选“将字体嵌入文件”,完成后点击“确定”就行了。

8.logo返白处理
什么是logo返白?当多个logo放置在一起时,五颜六色的看着不是很好看,我们就可以给图标统一一下颜色,例如某个发布会的合作伙伴页面,统一设置为白色看起来就很舒服。
图片必须是png透明格式,选中logo图标,右键选择【设置图片格式】,将 “亮度”设置为100%,即可实现返白效果。

9.去除PPT背景色
我们在用PPT的时候,也可以在PPT里直接将图片的把背景色去掉,这样就可以自制一张证件照了。
我们将图片插入后,在【图片格式】中找到【删除背景】就可以啦!若是想要制作一张换背景证件照,那就删除背景后,选择对应背景的颜色进行更改就可以了。

好了,我今天就分享到这里了,若是朋友们想要补充的话,欢迎评论区留言,觉得这篇文章还不错的话,赶紧点赞收藏起来吧!
[注:本文部分图片来自互联网!未经授权,不得转载!每天跟着我们读更多的书]
互推传媒文章转载自第三方或本站原创生产,如需转载,请联系版权方授权,如有内容如侵犯了你的权益,请联系我们进行删除!
如若转载,请注明出处:http://www.hfwlcm.com/info/289674.html