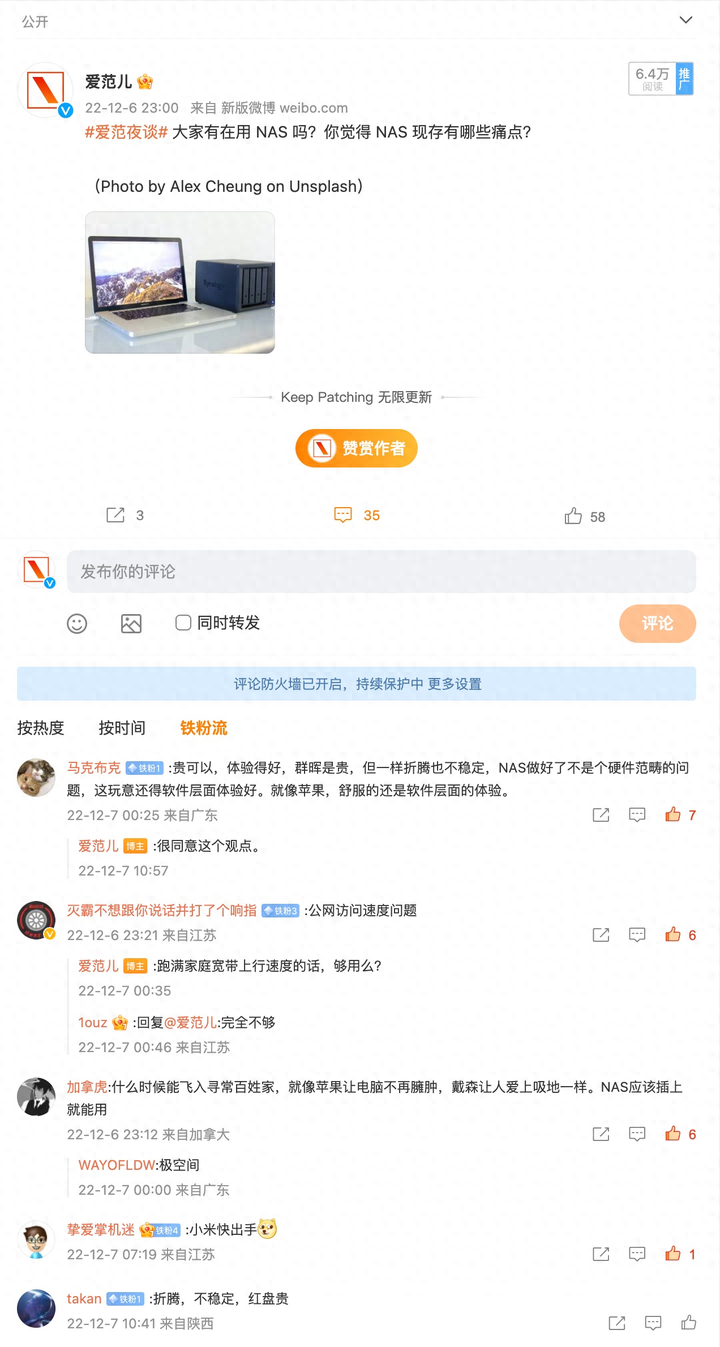如何禁用无线网卡?如何启用无线网卡?
如何禁用无线网卡?如何启用无线网卡?
1.在屏幕右下角,WiFi图标上,单击右键,选择打开网络和共享中心。

1.在屏幕右下角,WiFi图标上,单击右键,选择打开网络和共享中心。
2.选择更改适配器设置。

2.选择更改适配器设置。
3.在无线网卡上,单击右键,选择禁用即可禁用无线网卡。

3.在无线网卡上,单击右键,选择禁用即可禁用无线网卡。
4.无线网卡变灰了,表示已经禁用了无线网卡。

4.无线网卡变灰了,表示已经禁用了无线网卡。
5.在禁用的灰色的无线网卡上,单击鼠标右键,选启用,即可启用无线网卡。

5.在禁用的灰色的无线网卡上,单击鼠标右键,选启用,即可启用无线网卡。
6.或者在禁用的灰色无线网卡上,双击鼠标左键,也可启用无线网卡。

6.或者在禁用的灰色无线网卡上,双击鼠标左键,也可启用无线网卡。
7.有线网卡的启用和禁用,和无线网卡方法相同。
无线网卡,如果把删除驱动,再重新安装驱动后,网络还是时断时连,或者不稳定的话,就说明无线网卡坏了,就不要再折腾了,光浪费时间,最后也修不好。最好的解决方法就是,买一个自带驱动的无线网卡,插上就会自动安装驱动,安装完驱动,在屏幕的右下角,就会多出来一个黄点,用鼠标左键,点击屏幕右下角的黄点,就会出来好几个WiFi信号,找到你家的WiFi信号,输把入密码,选记住密码,就会自动上网,以后再也不用输入密码了。

无线网卡分为带尾巴的,和不带尾巴的两种,尾巴就是天线,不带尾巴的也有天线,只不过藏在里面了。无线网卡还分为,带驱动的和不带驱动的两种,现在基本上全是带驱动的无线网卡了,通常称为免驱的无线网卡。

不带尾巴的无线网卡

带尾巴的免驱的无线网卡
所谓免驱的无线网卡,实际上还是需要安装驱动的,只不过它把驱动集成到无线网卡上了,一插上无线网卡就会自动安装驱动。
免驱的无线网卡,也就是带驱动的无线网卡,最明显的特征就是,插上新买的无线网卡,打开桌面上的计算机图标,就会发现多了一个小光盘,这个小光盘一般会运行的,也就说,只要一插上无线网卡,就会自动安装驱动,不用人手动操作。等驱动安装完毕,小光盘就再也找不到了。

如果想找到小光盘,就必须先从屏幕左下角,点一下win7圆球开始,win10的是是方块,控制面板,程序,卸载程序,把无线网卡驱动卸载后,再插上无线网卡,就会找到小光盘了。小光盘里有两个文件,双击其中一个SetupInstll,即可自动安装无线网卡驱动,速度很快,三两分钟驱动就安装完成了。Setup和Instll都是安装的意思。不同的无线网卡品牌,文件名可能稍微有点差异,用法是一样的。

插上无线网卡,发现多了一个小光盘。小光盘里有两个文件,双击其中一个SetupInstll自动安装无线网卡驱动

一般台式机用带尾巴的无线网卡,最好把无线网卡插到台式机后面,任何一个USB口上,因为放前面很容易碰断无线网卡。有好多人把USB网卡,插在前面的USB口上,结果不久就被碰断了,很可惜,人为损坏人家又不给保修。
插USB无线网卡时,也许你会发现,电脑的USB接口有的是蓝色的,有的是黑色的。蓝色的是USB3.0接口,往U盘里拷贝东西,速度非常快。黑色的是USB2.0接口,拷贝小文件感觉不出慢来,一旦往U盘里拷贝大文件,就会感觉非常慢。U盘的接口也一样通常分为蓝色和黑色。还有USB3.1的接口,速度更快。

电脑的USB接口有的是蓝色的,有的是黑色的。蓝色的是USB3.0接口,速度非常快。黑色的是USB2.0接口,速度慢
有一种特殊情况,无线网卡插上后,驱动也正常安装,就是找不到无线网卡,重启也白搭,就说明系统坏了,重新安装系统,在屏幕的右下角,即可找到无线网卡的信号。

不带尾巴的无线网卡,分为免驱的和需要手动安装驱动的无线网卡,现在大多是免驱的自动安装驱动的无线网卡

带尾巴的无线网卡,分为免驱无线网卡,和需要手动安装驱动的无线网卡。现在大多数免驱的无线网卡了。
[注:本文部分图片来自互联网!未经授权,不得转载!每天跟着我们读更多的书]
互推传媒文章转载自第三方或本站原创生产,如需转载,请联系版权方授权,如有内容如侵犯了你的权益,请联系我们进行删除!
如若转载,请注明出处:http://www.hfwlcm.com/info/297030.html