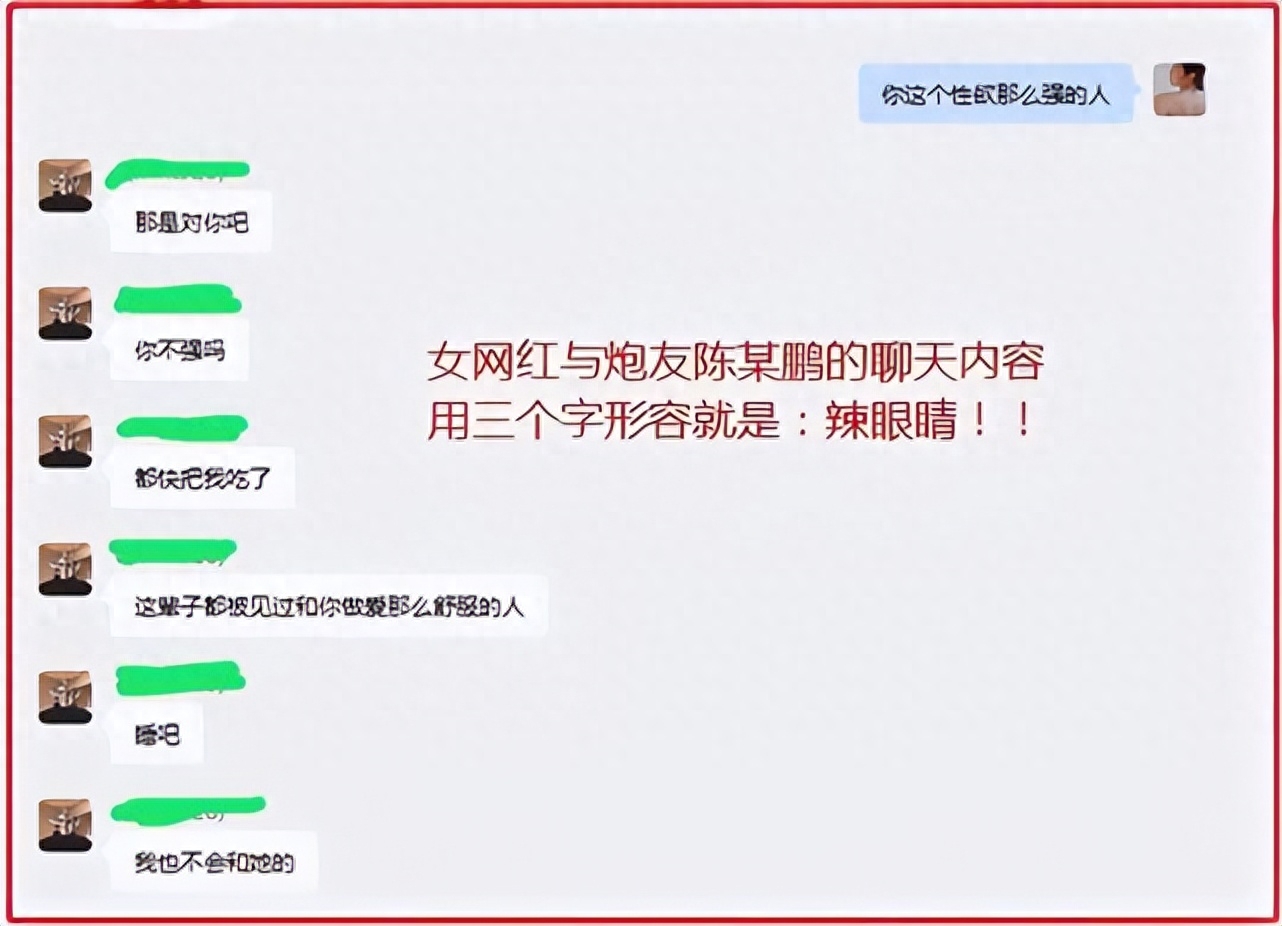老板说PPT太死板,用一个线框,增强PPT的高级感

最近在设计PPT的时候,发现线框这个元素非常不错。
简直老少皆宜,无论用在哪里都感觉比较好,比如可以用来规整内容、分隔排版、引导视觉等。
但是,大部分人在用线框的时候,展现的效果却不是那么美观,看一下。


对于一些精美的线框页面,不仅简约直观,而且页面也非常整齐。
比如,这种四段内容的处理。
再比如,这种圆形线框的层次感,展现出两组不同主题内容。

那么,对于线框的使用,一般主要有三种常见的类型,圆形、矩形、组合型线框。

怎么用呢,先来看个案例。
这种圆角矩形线框的用法,虽说内容处理好了,但是不太美观,对吧。

要想让其既好看,又能体现两者之间的关系。
很简单,用圆形线框两边展示,还能起到引导内容的作用。

再比如,这组案例,典型的竖型排版,且内容多少不一样,也就是不规整。

此时可以用线框规整处理,页面内容会整洁直观。

再比如,还可以调整线框类型,将顶部处理成圆角效果。

好了,对于线框的具体用法,下面分享5个常见用法,看一下。

1、分隔排版
对于内容的分隔排版,这个应该比较常见,比如对于并列内容的处理。

这组内容,使用分隔排版处理,好处是可以让内容更加规整,分隔主题。
比如,这里使用矩形线框进行横向排版。

如果感觉这种矩形线框太单一,可以将其切割成这种弧形线框。

最后,底部的边缘比较死板,再次调整为渐变效果,同时加一个小形状。

除此之外,这种类型的内容还要很多,都可以使用线框分隔排版。
比如,这种两组内容,进行上下分隔排版。

还要这种三段内容,将线框叠加分隔排版。

如果想要视觉效果好一点,可以将两边形状调整为透视效果。

2、引导内容
利用线框引导内容,可以让内容顺次关系更加清晰。
接下来,看一个典型案例,可以将其当做递进关系展示,显然处理的效果不是太好。

这里就用圆角矩形线框优化一下,看一下。

构思好排版之后,接下来将内容逐一放在里面。
最后再补充一下其他标题,用线框处理,看起来是不是直观了很多。

再比如,下面这组内容,前中后三个顺序关系。

同理,这里使用弧形线框展示,利用箭头做一个顺序关系。

最后,再用线框装饰一下。

再或者,还可以做出这种组合型线框展示,三者关系的表达也很直观。

除此之外,还可以利用圆形线框布局排版内容,比如这种内容少的页面。


3、规整内容
利用线框规整内容,这是一个非常不错的方法,特别适合不规整内容。
比如,下面这页PPT,典型的不规整页面,页面内容或多或少。

接下来,即可利用线框规整区分,比如用这种版式。

其次,将内容排版进去,页面是不是规整很多。

但是美观度不够,做个顶角来凑,打破单一视觉感。

这种顶角很好做,两个线框结合工具即可实现。

除此之外,这里还有一组内容,这种许可证书,用画框统一规整。

最后再挤一挤,把内容和证书排在一起。

最后,在一个形状叠加效果,增加背景的分量感。

再比如,对于这种内容比较少的页面,也可以借助线框规整一下。

这里使用基础圆形线框,将内容很好地规整并区分开。

如果感觉线框比较单一,可以使用一些小元素再次装饰。

4、聚焦内容
聚焦内容,这个应该比较容易理解,利用线框把核心内容圈出来。

比如这页封面页,如果单纯的将标题放在页面中,显得很空。

此时,如果用矩形线框规整一下,标题是不是聚焦很多。

除此之外,还可以用这种竖型线框展示。

再举个例子,比如这页内容,核心标题是解决方案。

同理,还是用这个排版布局,中心部分用圆形线框圈出来,是不是聚焦很多。

最后,再丰富一下背景和细节。

除此之外,还有这种一段时间的内容。

如果这样展示,页面就显得很空。

此时,一个线框即可搞定,同时内容也比较突出。

最后,还可以用组合线框优化一下。

5、穿插人物或产品
这个方法想必大家应该比较多用,比如之前人物介绍的案例。

用这种组合线框展示,很好地将人物突出出来。

再比如,还有这种粗三角线框,打造立体效果。

除此之外,对于这种中心排版,人物也用线框突出。

还有这种时间轴排版,将建筑用圆形线框展示出来。

最后,还有这种无人机产品,也是借助线框优化,可以说线框好处很多。

以上图片案例素材均来源于网络分享,侵删
关于本次的主题内容,就分享这么多,希望对你有帮助。
下期见!
[注:本文部分图片来自互联网!未经授权,不得转载!每天跟着我们读更多的书]
互推传媒文章转载自第三方或本站原创生产,如需转载,请联系版权方授权,如有内容如侵犯了你的权益,请联系我们进行删除!
如若转载,请注明出处:http://www.hfwlcm.com/info/60305.html