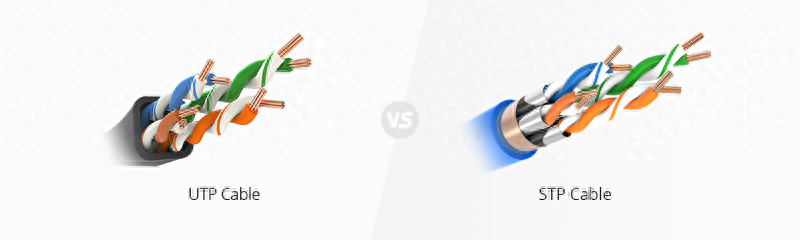笔记本外接显示器,三屏异显、双屏异显如何设置?还不会的看这里
高颜值、性能强大的轻薄系笔记本电脑,一直以来深受上班族的欢迎。但在实际使用中,轻薄本电脑接口种类及数量都很少,属实让人难以接受,再加上小屏幕太局限,视觉体验比起大屏显示器终究是差上了不少!

由此,一款接口丰富且支持视频输出的Type-C拓展坞,便逐渐成为轻薄本用户的刚需!
如今很多高端轻薄本机型标配的Type-C接口,支持USB 4及雷电 4协议,并且向下兼容USB3.2 Gen2标准,其性能足够强大,除了满足日常充电外,搭配Type-C拓展坞可支持N多外设扩展,比如说:外接显示器,镜像/扩展模式自由切换,办公娱乐两不误!

这里给大家分享一条好消息,优越者新款USB4桌面扩展坞D096A,不仅提供了丰富的接口,还搭载SST/MST技术,支持三屏异显、两屏异显,轻松拓宽你的视野!

小知识①:SST功能,即单流传输。在Mac OS系统下,设备视频接口搭载SST功能,可实现双屏异显。
小知识②:MST功能,即多流传输。在Windows系统下,设备HDMI/DP视频接口搭载MST功能,可实现三屏异显。

那么,双屏异显、三屏异显究竟如何设置呢?跟着小优的步骤来一遍,轻松Get办公神技能!
一、Mac OS系统下,双屏异显操作步骤
第1步:使用Type-C扩展坞及2根视频线,连接苹果电脑与两台显示器
第2步:点击进入【苹果图标】→【系统设置】,然后点按边栏中的【显示器】;
第3步:点选【显示器名称】,再点按【用作】弹出式菜单,然后选取【扩展显示器】或【停止镜像】。(* 必须连接到显示器后,才能看到相关选项。)

二、Windows系统下,三屏异显操作步骤
第1步:使用Type-C扩展坞及2根视频线,连接笔记本电脑与两台显示器;
第2步:按下【Win+i】快捷键,进入【Windows设置】界面,然后点选进入【系统】-【屏幕】;
第3步:找到【多显示器设置】,选择“将桌面扩展到此屏幕”,即可实现三屏异显。

好了,今天的分享就到这里了。如果对于本篇内容有不同的见解,欢迎在评论区留言探讨!
[注:本文部分图片来自互联网!未经授权,不得转载!每天跟着我们读更多的书]
互推传媒文章转载自第三方或本站原创生产,如需转载,请联系版权方授权,如有内容如侵犯了你的权益,请联系我们进行删除!
如若转载,请注明出处:http://www.hfwlcm.com/info/7092.html