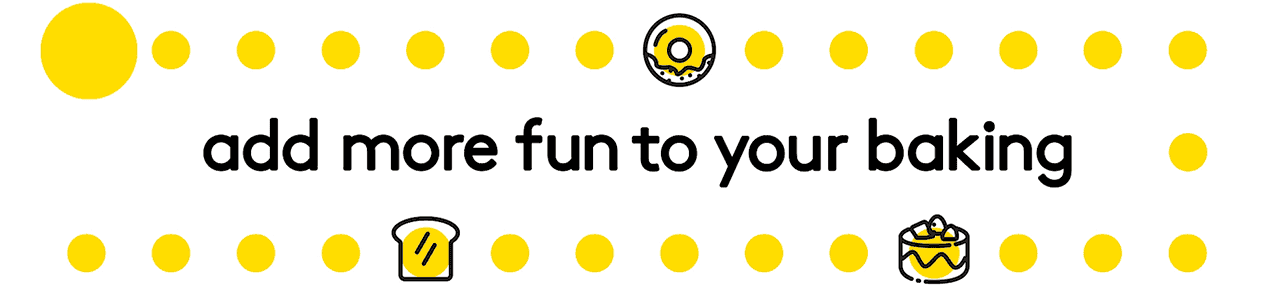Windows 视频播放器:PotPlayer
自从国内视频网站兴起,越来越多的人选择直接播放网络视频,确实方便快捷。但对电影爱好者、自备 NAS 的用户们来说,一款能够解析蓝光甚至 4K 级高清视频的本地播放器依然是必不可少的。

Windows 平台的视频播放器有很多,其中值得拿出来一提的国外播放器有 PotPlayer、VLC、MPC-HC、5K Player 这几款,国内则有 QQ 影音、射手播放器等。这些免费无广告的播放器各有特点,有的选择做简洁纯净,有的选择做插件支持,有的选择做独家特色……而集这些特点为一身的,在我心目中只有 PotPlayer 一款。

提供本地解码器支持
我们都希望能用一款播放器解决所有的问题,不必因为不支持特定格式而被迫切换其他工具。因此对于一款播放器来说,能否支持众多的视频格式、音频格式、字幕格式,属于基础中的基础,是必须满足的功能。

PotPlayer 主界面
快捷键

视频音频格式支持方面,PotPlayer 和其他播放器区别不大,这里也就不再列详细清单。但它的优势在于内置了支持多种解码器,不需要额外安装就能对几乎所有的非加密视频格式进行播放。
字幕格式方面,PotPlayer 支持 SMI、SRT、Vobsub、蓝光 SUP 等字幕格式,支持 ASS/SSA 等特效字幕,能够自动加载本地的字幕文件。
PotPlayer 还避免了过分臃肿,在包含了本地解码器的情况下,安装包也只有 27 MB。在文章开头提到的这些播放器中,这个成绩只排在射手播放器(经典版)和 MPC-HC 之后,甚至比主打轻量的 QQ 影音还要小一些。

几款播放器的安装包大小对比
支持调速和旋转播放(X、C和Alt K)
除了能放视频,一款播放器还应该做到对视频进行比例调整、拉伸、裁剪等操作。PotPlayer 不仅能做到这些,还能对播放时的画面进行调整,比如调速、循环、旋转这些其他播放器支持不完整的功能。
以「调速」为例,PotPlayer 能够做到调速不调频,无论调成几倍速(最高 12 倍速),声音也不会变成小黄人。默认提供 X 和 C 两个快捷键来减速和加速视频,这也让那些冗长的教学视频可以以成倍的速度播放。在观看手机拍摄的视频时,「旋转」功能也非常好用,能将一些竖置的视频躺倒下来。
PotPlayer 中还有一些针对特定视频的设置,比如锐化、降噪、消色块、软模糊等,这些功能的使用场景并不多,但在我接触到的所有视频播放器中,PotPlayer 的功能无疑是最丰富的。

支持图像处理、调速、旋转
⚙️ 无需调整的功能设置
PotPlayer 的设置菜单非常丰富,从播放设置到滤镜设置,有非常多的选项可供修改。
丰富的设置带来的是丰富的功能。如果你想对 PotPlayer 做任何调整,它都能帮你做到。在其他播放器中或多或少有一些功能的缺失,其中最有代表性的是「触摸控制」和「XInput 设置」,分别可以让你在 Windows 平板上或用 XBox 手柄操作时获得最好的体验。
尽管设置丰富,但其中大部分选项都不需要调整就能获得非常优质的体验。唯一需要调整的可能是鼠标设置,PotPlayer 的默认鼠标设置中,「左键单击」没有对应动作,「左键双击」对应「暂停播放」,这和其他播放器有很大的区别。如果不习惯,可以调整为「单击播放」「双击全屏」,当然,这也是基于个人习惯不同做出的调整。
在这一点上,我想拿 QQ 影音作为比较的对象。因为 QQ 影音被推荐的主要理由就是「无需设置,上手即用」,它作为一款轻量级播放器,的确很好地满足了多数人的需求,日常看视频绰绰有余。可是一旦涉及到调速之类的高级功能就不免捉襟见肘。PotPlayer 就能够在更多维度满足用户的需求,正是因为这些关键性功能的缺失,让 QQ 影音和 PotPlayer 拉开了差距。

PotPlayer 和 QQ 影音的设置丰富程度对比
支持导出配置文件
由于 PotPlayer 的设置太多,一些追求极致画质的玩家会对不少设置进行大刀阔斧的改动,因此 PotPlayer 也提供了导出配置的功能,配置文件会被导出为 reg 格式,在重新安装系统之后就能将设置一键添加到注册表中进行还原。
我本以为这项功能是一项基础功能,没想到在开头提到的几款播放器中,只有 PotPlayer 和 MPC-HC 提供了配置导出的功能。因此这也可以算作是一项优势。

只有 PotPlayer 和 MPC-HC 提供了导出设置
与 VLC 相比,丰富的配置和开源的特性,让 VLC 也非常受人欢迎,很大程度上也是因为它同样支持插件、扩展、主题,让擅长配置的玩家们可以根据自己的喜好进行调整。但 VLC 整体设计复古,默认配置下的体验比较一般,播放列表会占用整个播放器窗口、全屏后无侧边栏之类的设计都很不讨喜,再加上无法导出配置(可能需要手动复制配置文件)。因此 PotPlayer 胜在默认方案下的良好体验。
▍进阶功能:独家特色
PotPlayer 在基础功能上虽有优势,但在其他播放器中也能看到,所以这些并不算是 PotPlayer 的独家功能。而真正吸引我的,还是那些只存在于 PotPlayer 中的「独门秘籍」。
远程播放 NAS 视频
其实 PotPlayer 最初吸引我的功能点是它的在线播放列表功能,除了「当前播放列表」和「我的电脑」,也允许你添加本地的文件夹作为播放列表。但最有价值的还是支持通过 FTP、WebDAV、HTTP 的形式添加列表,播放远程的视频。这就能在电脑上直接播放 NAS 中的视频,配置一次后,这个「专辑」就会被保存在 PotPlayer 中,并保留打开的文件夹位置,方便下次继续观看。
由于这种连接方式不需要通过服务器转码,因此不会像 Plex、Emby 等工具出现卡顿。只要网速足够快就能在本地播放原画质的高清视频,可谓是 NAS 的最佳伴侣。而且这项功能在其他播放器中均没有出现。

添加远程文件夹
补帧提高流畅度(Table看效果)和逐帧播放(D和F)
当我们看到一些帧率极低或是卡顿的视频时,经常会开玩笑说「眨眼补帧」。实际情况下,大部分电影和电视节目的帧率一般是 24 帧或 30 帧,而 PotPlayer 提供了一项视频补帧功能,能在两帧之间补上一帧。你可以为较低帧率的视频开启补帧功能,来获得更流畅的观感。

打开倍帧(创建中间帧)功能
在 PotPlayer 的「选项 - 视频 - 图像处理」中,启用「倍帧(创建中间帧)」选项。启用后按下 Tab 来查看帧率是否成功提升,图中的 24 帧视频就被提升到了 48 帧。

启用「倍帧」
▍高级功能:插件支持
除了基础功能,可以大幅提升播放器功能的就要数插件支持了。PotPlayer 能够通过插件、主题、滤镜、外部文件等多重手段来提升体验。
主题支持:高度自定义
PotPlayer 的另一大亮点就是它的自定义程度,可以对播放器主题、配色、字体、图标等做出全方位的调整,还能区分普通皮肤和触控皮肤。由于 PotPlayer 在国内外知名度很高,主题数量也比较丰富。如果你喜欢,甚至可以用模仿其他播放器的皮肤。不过官方只有一个 Skins 讨论区,并不是专用的主题分享下载区,很多时候需要自己寻找主题。
每一款皮肤都可以有有边框和无边框两种样式,无边框状态下可以让所有菜单栏默认隐藏。
各种 PotPlayer 的皮肤


最特别的还是「关联图标」也可以被自定义,我们想看本地视频时,很多时候并不会先打开播放器,而是直接打开视频文件,文件的图标能让我们直观地看到这个视频文件是什么格式的。大部分播放器并不会提供这方面的选项,而 PotPlayer 甚至可以让我们对每一个扩展名的图标进行自定义,默认提供了三种图标方案,方便我们进行设置。

关联的图标也可以被设置
插件支持:实时翻译字幕
尽管 PotPlayer 不支持自动匹配自动下载字幕,但它提供了另一种解决问题的思路。只要当前视频有英文字幕,就可以通过 PotPlayer 的实时字幕翻译功能,通过内置的 Google 翻译或 Bing 翻译,将其自动翻译为中文字幕。这一方法很适合冷门国外电影,如果只有外文字幕啃不下来,可以借助 PotPlayer 实现无痛观看。

对英文字幕进行实时翻译
如果因网络问题无法连接,想用国内翻译工具作为首选翻译,也可以借助一些插件让 PotPlayer 支持百度翻译。参考这篇文章《PotPlayer在线字幕实时翻译-百度翻译插件》进行操作,需要注册百度翻译的开发者账号。
外部文件:支持直播源,包括抖音哔哩虎牙等
如果你没有 NAS,利用 PotPlayer 还可以用另一种方法来观看网络视频。通过搜索「PotPlayer 直播源」就能找到不少 DPL 格式的文件,使用方法是将它们拖拽到播放界面。
DPL 文件实际上是一个包含大量直播链接的文本文件,有了这样一份文件,就能在播放列表中一次性添加大量直播链接,让 PotPlayer 变身网络直播播放器。你也可以通过 F12 的方法在浏览器中抓取特定直播间的直播链接,将它们添加到播放器中,从而避免安装直播网站自家的客户端。
滤镜支持:优化视频观感
基础功能部分提到,PotPlayer 能够对视频画面进行拉伸、裁剪、降噪、锐化,实际上 PotPlayer 还有一项滤镜优化功能,能够配合各种视频滤镜实现更优质的效果。
这里介绍一种方法,能够让 PotPlayer 配合 mdaVR 渲染器实现 HDR 视频的播放(madVR 的全称是 madshi Video Renderer,堪称 Windows 最强视频渲染器)。
具体操作:
- 检查电脑硬件能否支持 HEVC 10bit 硬解。需要下载 DXVA Checker 进行检测。
- 下载 madVR,放在非中文目录下,以管理员身份打开 install.bat 进行安装。
- 开 madHcCtrl.exe,对显示器进行设置。分别在 「devices - 显示器名称 - properties」 中设置为 PC Levels 或是 TV Levels(根据显示器还是电视机)。然后在「calibration」中选择「this display is already calibrated」,并在下方选择「BT.709」,表明显示器色彩已经校准为 BT.709。

在 madVR 中进行设置
- 在 PotPlayer 中打开「选项 - 滤镜 - 视频解码器 - 滤镜/解码器管理 - 添加系统滤镜」,选择 madVR 并添加。
- 在 PotPlayer 中打开「选项 - 滤镜 - 全局滤镜优先权 - 添加系统滤镜」,选择 madVR 并添加。

在 PotPlayer 中启用 madVR
- 在 PotPlayer 中打开「选项 - 视频 - 视频渲染方式」中,改为「Madshi 视频渲染」,并在「全屏独占模式」中开启「使用(极速)」选项。
PotPlayer 默认采用的是 Windows 的 Enhanced Video Renderer,整个画面看起来灰蒙蒙的。开启 madVR 之后,整个画面的色彩和表现力又上了一个台阶,能更好地展现出 HDR 视频的魅力。

一些对比样张(一)

一些对比样张(二)

一些对比样张(三)

一些对比样张(四)
你可以在 YouTube 下载这份 2K HDR 视频样片,然后在 PotPlayer 中播放,感受一下开启 HDR 滤镜前后的不同之处。
通过这种方法添加滤镜会占用较多的 GPU 性能,给电脑带来一些负担。如果电脑配置达不到要求,你也可以选择开启 PotPlayer 自带的 HDR 模式,至少会比未开启时要好很多。如果你还想要更高清的画质,还可以选择安装 LAV Video Decoder 解码器以获得更高的画质,步骤是类似的,这里就不再详细展开了。
[注:本文部分图片来自互联网!未经授权,不得转载!每天跟着我们读更多的书]
互推传媒文章转载自第三方或本站原创生产,如需转载,请联系版权方授权,如有内容如侵犯了你的权益,请联系我们进行删除!
如若转载,请注明出处:http://www.hfwlcm.com/info/169973.html